
「今さら聞けない」というキーワードがありますが。
Windows 10になって、バージョンアップを繰り返し、便利機能がたくさん搭載されています。
操作することで機能を覚えていこうという企画です。
Windows + 「V」
クリップボードを表示する機能があります。
目で見て分かる!という寸法です。
しっかり理解できると、コピーアンドペーストを効率よく行えます。
まずはやってみましょう。

これがクリップボードだ!
では、以下の文字列をコピーしてください。
さくら
続いて、以下の文字列をコピーしてください。
くるま
つぎに、以下のエリアをクリックしてから、貼り付け操作してください。
「右クリック ? 貼り付け」か「Carl + V」です。
何が貼り付きましたか?
「くるま」が張り付くはずです。
コピー(もしくは切り取り)操作したものを一時的に格納しておく場所がクリップボードです。
文字列でも、画像でも、ファイルでも、なんでも格納できます。
最新のものがスタンバイされています。
先入れ後出し(LIFO: Last In First Out)といいます。
では、以下のエリアをクリックしたら、キーボードの「Windows + V」です。
「クリップボード」が表示されますね?
マウス操作で好きな文字列をクリックです。
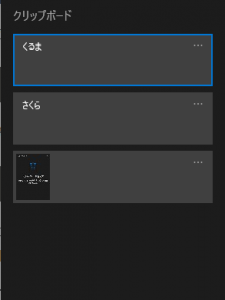
LIFOではなく、どれでもどうぞという状態ですね?
ほかにも、このあたりの文字列をコピーしてみてください。どんどん追加されていきます。「Windows + V」で確認してみてください。
ちなみに、上のエリアを選択しなくても、いつでもクリップボードは参照できます。貼り付け先が指定されていないと貼り付かないというだけの話です。
上のエリアには文字列しか貼り付けられませんので。
ということで、これがクリップボードです。
目で見えて、分かりやすいですね!
ショートカットキーも覚えてしまおう
いつもはマウス操作でしょうか。
せっかくですので、キーボードショートカットも覚えてしまいましょう。
クリップボードへの格納と、クリップボードからの呼び出しです。
- コピー: Carl + C
- 切り取り: Carl + X
- 貼り付け: Carl + V
- クリップボード: Windows + V
コピー(Copy)の「C」です。(Cutの「C」ではないw)
その周りに操作が集約されています。
かつての踏襲
少し昔話をしましょう。
Windows 10が現在のような仕様になる以前、クリップボードに格納できる「モノ」は一つだけでした。
最新のもので上書きされていきますし、貼り付けられるものは「今あるモノ」だったのです。
上の例で見てみると、「くるま」を貼り付けられるだけということです。「さくら」は消えてしまって、あらためてコピーする必要がありました。
かつての基本的な考え方はまだ残っています。
いわゆる普通のコピペがこれに該当するのです。
直前のコピー操作によってクリップボードに配置した「モノ」をペーストしていますね。
これが、Carl + C → Carl + V というやつです。
単純な貼り付け操作のみなら、クリップボードに格納されている最新のものが出力されます。
クリップボードの設定を変更する
「設定」からの操作です。
Windows → 設定 → システム → クリップボード
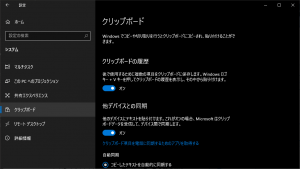
クリップボードに複数格納させるか、自分のアカウント内で他のデバイスとも共有するか、指定できます。
それから、内容のクリアもここで可能です。
複数格納する!

現在の Windows 10の仕様では、クリップボードには複数の「モノ」を置いておけます。
便利なので使えばよいのです。
通常の運用では「Ctrl + V」で問題ないでしょう。
必要な時には、「Windows + V」でクリップボードを呼び出せばよいのです。
メモリーの使用量に関しては、OSで自動調整しているようです。
ユーザーは気にしなくてもよいのです。
共有もできる

このクリップボードを複数端末で共有できるのです。
同一のWindowsアカウントに限ります。
また、インターネット接続も必須です。
たとえば、デスクトップパソコンでコピーしてクリップボードに入れた「モノ」を、別のノートパソコンで Windows + V することで呼び出せるのです。
クラウドベースで作業していると、劇的な効率化に寄与できるのか微妙ではあります。
可能な処理ということで覚えておくと、何かの役に立つと思います。
クリアもできる
クリップボードに格納した情報をクリアできます。
あまり出番はないと思うのですが。。w
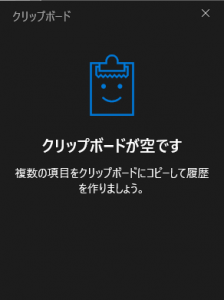
極秘情報や個人情報など、機密情報をコピーした場合は、情報漏洩リスクを避けるためにクリアしておくとよいと思います。
削除したはずの情報がクリップボードから見つかるということもありますので!
ちなみに、単語単位の削除とオールクリアは、クリップボードの表示中に単語の右上の点々から可能です。
クリップボードを活用!
今の仕様になったからこそ見て分かるクリップボードのお話でした。
けっこう前から搭載されている機能です。
ぜひ活用して、業務を効率化しましょう!
単語をクリップボードにピン留めしておくことができます。
よく使うフレーズなどを置いておくわけです。たとえば、IDやメールアドレスなどといったものです。
PCを再起動しても残っていますので、うまく活用してみましょう。
単語右上の点々からどうぞ。

場合によっては、クリップボードに格納されたか分かりにくいと思うかも知れません。ただこれは、慣れです。信頼するしかないのです。
使っているうちになんとも思わなくなってきますよ。
ときどき失敗することもありますが、そういうこともあるという程度の理解で済むことでしょう。

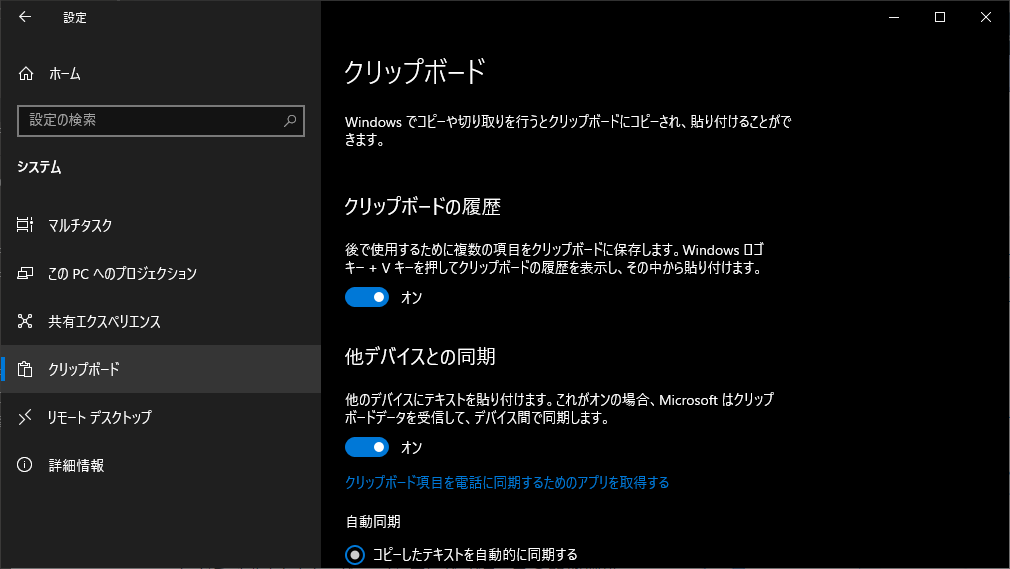



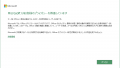

ご意見やご感想などお聞かせください! コメント機能です。