
Googleドライブを使っています。
今回は、共有の必要がなくなったフォルダーの共有を停止する方法の確認です。
Googleドライブ
リンク共有の停止
Googleドライブはフォルダーをリンク共有できるので便利ですね。
共有したフォルダーのURLさえ伝えてしまえば、あとはそこにアクセスしてもらうだけで情報共有できます。
共有の必要がなくなったら、セキュリティの鉄則として、不要な権限は削除です。
フォルダーの共有を停止する方法で迷ったので、備忘録です。
あいかわらずの日本語の難しさを痛感しておりますw
フォルダー共有を止めたい

共有をやめたい。
リンクで共有している場合の設定変更です。
URLを知っている人すべてがアクセスできる状態になっているところから、自分だけ(正確には許可した人だけ)アクセスできる状態にします。
まずは「共有」のメニューからの設定です。
リンク共有を停止するわけですから、共有した時と反対のほうほうでよいのだと思いつつ、まったくの反対というわけでもないですからw
設定変更手順
分かっていればどうということはありません。
ことばは独特です。
が、これも慣れるしかないです。
ツールを利用しているわけですから!
対象フォルダーを右クリック → 共有 → 「リンクを取得」の中にある「変更」 → 「リンクを知っている全員」を「制限付き」に変更
右クリック
共有をやめたいフォルダーを右クリックして、「共有」を選びます。
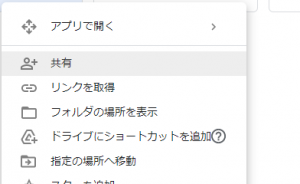
小さいですが「変更」を!
2つのメニューというか項目というかが表示されます。
下の方にある「変更」をクリックです。
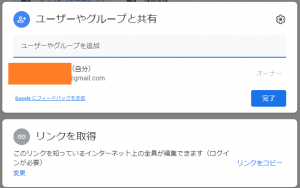
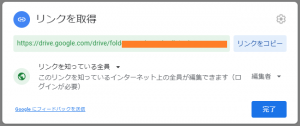
「リンクを取得」の方の設定項目が展開されます。
最初は見えていないので。
ここがポイントでしょう。
上の方は、特定の人にアクセスを許可する設定です。
「制限付き」へ
「リンクを知っている全員」をクリックすると、「制限付き」を選択できます。
ここで選択した状態はリアルタイムに反映されます。
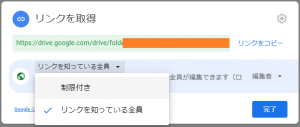
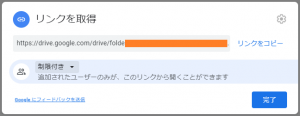
「完了」ボタンは押さなくても大丈夫です。
フォルダーのアイコンで確認
リンク共有が切れると、フォルダーに標示されていた人型マークがなくなります。
これで対応は完了です。
無事にアクセスできなくなり
実際にアクセス確認してみると、権限が必要です画面になるので、よくわかると思います。
管理者に権限を要求するような画面になります。
あらためて共有を設定すれば、同じURLで共有されます。
誤って設定変更した場合には、戻してあげるだけで大丈夫です。
逆に、URLを更新したいという目的には使えません。
ご注意あれ。
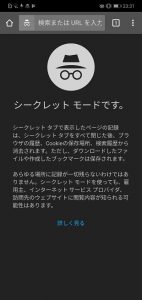
確認はシークレットモードなどでどうぞ。
新しいURLにしたい場合は、新しくフォルダーをつくるしかないでしょう。
内容の移動は簡単にできますので、対応は事足りると思います。
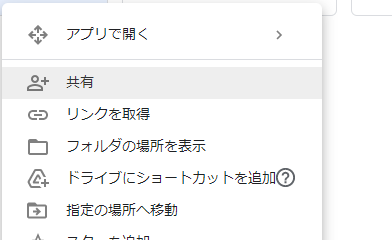


ご意見やご感想などお聞かせください! コメント機能です。