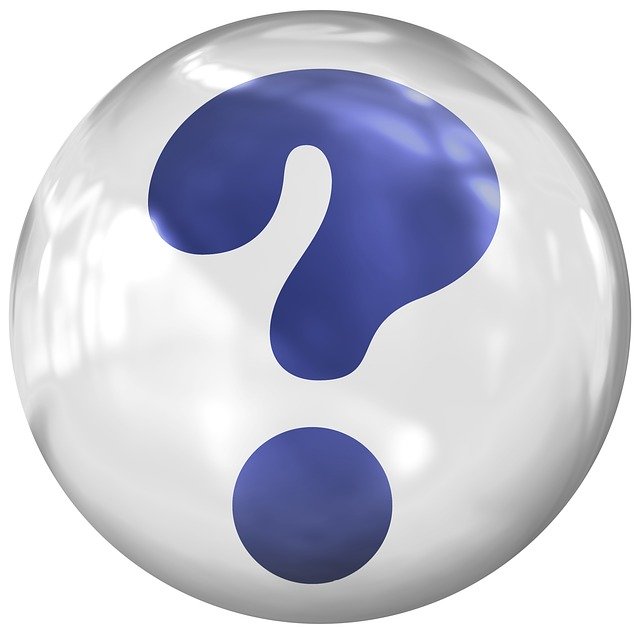
Excelで表を作っています。
A~C列を非表示にしていたのですが、表示させたいです。

列を選択して「再表示」です。
Excel
非表示、再表示
計算の中間部分を記録しているなどで不要な部分は見せたくないですよね。
列や行を「非表示」にすることもあるかと思います。
途中部分の非表示と再表示の操作は分かりやすいと思いますが、最初は?
ということで、備忘録です。
混乱を避けるための運用案も記録です。
Microsoft 365 版 Excel での確認ですが、2010以降は同じ操作ですね!
非表示部分を再表示
非表示になっているところを跨ぐように選択して再表示させる操作です。
他の部分でやることと同じです。
ただし、もっとも左側の列ですので、右の列記号から、左方向にドラッグアンドドロップで範囲選択です。
行列が交差しているところまでを選択するイメージです。
画面表示では1列のみ選択されているように見えます。
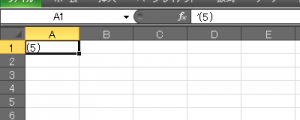
ドラッグアンドドロップ中に、マウスポインターの横に、列番号らしきものが表示されたら正解です。
その状態で列記号部分を右クリックし、ポップアップメニューで「再表示」を選択です。
分かりやすい運用にする
混乱を避けるための運用案です。
非表示にすると、「見せない」とか「触らせない」とかいったメリットはあります。
ただし、見えていないところになるので、管理が大変になるというデメリットもあります。
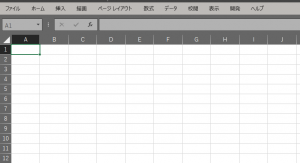
目的に応じて、別の方法で運用するなど、混乱を回避することは可能です。
特に、複数人で編集するブックの場合にはルール化ですね。
もちろん一人で使うものもですが。
分かりやすくしておくと、後で楽です。
グループ化する
もっともオススメの運用です!
グルーブ化して折りたたんでしまいます。
表示と非表示の切り替えは、折りたたみボタンなどで簡単です。
リボンの「データ」タブ内 → グループ化
デメリットは、表示可能エリアが狭くなること。
グルーピングのガイドの分だけ、列番号や行番号のスペースか大きくなります。
A列を使わない
あまり好きではないやり方ですが。。
分かりやすいので、ルールとしては選択肢になりうるかと。
データ挿入しやすいなどのメリットもありつつ。
イケてる運用とは思えないのです。
マクロを使うときには、A列を使えないのは面倒といったこともありえます。
印刷範囲から外す
対象部分を印刷させたくないのであれば、印刷範囲に含めないことで、目的は達成されます。
範囲外にする方法はいくつかあります。
改ページプレビュー表示にして調整するとか。
リボンの「表示」タブ内 → 改ページプレビュー
あるいは文字色を白(背景と同じ)にするとか。
テクニックは他にもありますが細かい話は割愛します。
ロック(保護)する
対象部分を編集させたくないのであれば、編集をロックすることで、目的は達成されます。
選択状態のセルを右クリック → セルの書式設定 → 「保護」タブ → 「ロック」にチェック
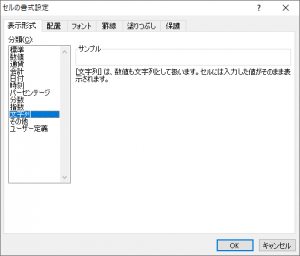
そのままの運用でも
非表示エリアが分かっているとか、自分だけしか使わないので管理しきれるとかいったことであれば、あえて運用ルールを決める必要はないと思います。
また、周りの人たちのExcel知識が十分でしっかり使いこなせていれば、非表示の扱いなど言わずもがななのでしょう。
Excelリテラシーですね!
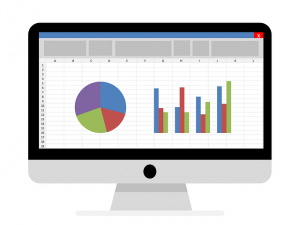
がんばってお勉強です。
便利な使い方など、当ブログでもご紹介していきます。
リクエストもお待ちしております。
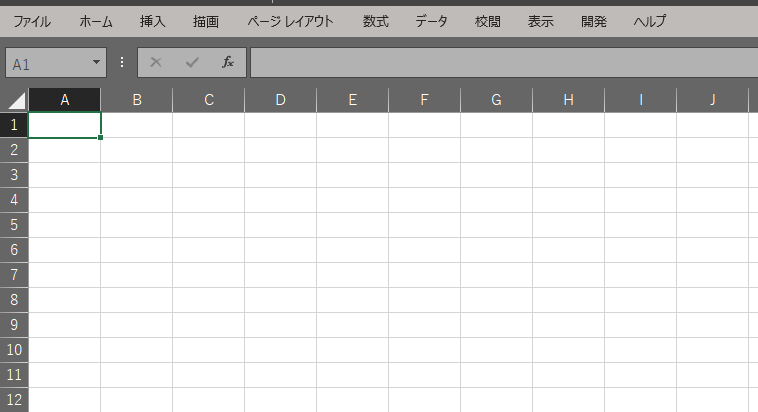


ご意見やご感想などお聞かせください! コメント機能です。