Windows 10 のロック画面には、日替わりで表示できるスポットライト(Spotlight)を設定できます。
これらの画像は、もちろんパソコン内に存在します。
が、保存されている場所が分かりにくいです。
しかも保存されているファイルが画像形式ではないため、イメージを取得するにはちょっとだけコツが必要です。

Windowsスポットライト
画像ファイルを取得したい!
Windows 10のロック画面に画像が出てくるようになり、こんどは、この画像はいったいどこにあるのか、という話になりましたね?
気に入ったものをデスクトップ背景として使いたいということでしょう。
実施環境は、Windows 10 Pro / Home(エディション共通)です。
画像が格納されている場所
以下のフォルダーに格納されています。
C:¥Users¥<ユーザー名>¥AppData¥Local¥Packages¥Microsoft.Windows.ContentDeliveryManager_cw5n1h2txyewy¥LocalState¥Assets分かりにくいかもしれないので、改行してみます。
C:¥
Users¥(← 「ユーザー」という表記かも)
<ユーザー名>¥(← 人によって違います)
AppData¥
Local¥
Packages¥
Microsoft.Windows.ContentDeliveryManager_cw5n1h2txyewy¥
LocalState¥
Assets
ただし、ロック画面の背景以外のものも含まれています。
中身の画像は定期的に入れ替わっています。気に入ったものがあったら、すぐに取り出しましょう。
エクスプローラー(フォルダー)で遷移していく場合は、隠しフォルダーを表示できるように設定しておきます。
設定の変更は、フォルダー画面で行います。
リボンの「表示」 → 「隠しファイル」のチェックをオン
リボンの「表示」 → 表示 → 「隠しファイル」のチェックが付いた状態に
コマンドで遷移した方が楽だと思います。方法は後述します。
既述のとおり、格納されている画像ファイルは、JPGやPNGやGIFのような拡張子になっていません。
エクスプローラー上、ぱっと見では何のファイルか分からないものです。
これらを見られるようにしたいですよね!
ひとまず画像を確認する方法

EdgeやChromeといったWebブラウザーにドラッグアンドドロップすると、画像が表示されます。
表示されなければ、それは画像ファイルではないということです。
もしくは、ペイントを起動してドラッグアンドドロップすると、画像が表示されます。
画像として認識できるものなら、編集も可能です。
書き込み、回転、サイズ変更などなど。
こちらも、画像として表示されなければ、画像ファイルではないものを引いたということです。
ここで確認して、そのファイルだけコピーし、名前を変更しつつ拡張子を付与するという方法もありだと思います。
画像を取り出す手順
画像形式のファイルではありませんが、実体は画像です。
拡張子を変えてしまえば解決するのです。
とは言え、システムで利用しているフォルダーの中身を勝手に触って、何か問題を起こしてしまっても困ります。
対象をコピーしながら名称変更という作戦でいきます。
コマンドを使う作戦
対象ファイル数が多いので、コマンドプロンプトを使います。
ある程度機能が備わっているテキストエディターとの組み合わせで、コマンド文字列を作成しながら、ファイルをコピーします。
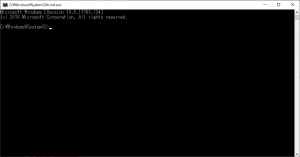
今回使用するアプリは以下です。
- コマンドプロンプト: cmd.exe
- テキストエディター: NoEditor
テキストエディターは何でもかまいません。
矩形の編集ができたり、特定の位置に文字列を挿入できる機能があると楽です。
流派はいろいろだと思いますので、ご参考まで。
ファイル名の一覧を取得
コマンドプロンプトを利用して、ファイル名の一覧を取得します。
ファイル名を変更しながらコピーしていくので、フォルダーを丸っとコピーする方法は使いません。
キーボード操作をメインにします。
コマンドプロンプトを起動
まずはコマンドプロンプトを起動します。方法は問いません。
管理者権限は不要です。
たとえば以下にて起動できます。
Windowsボタン + R → 「cmd」と入力してEnter
黒背景の例の画面が立ち上がります。
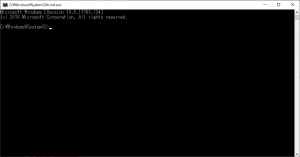
アクティブディレクトリを変更
上記のフォルダーにコマンドで移動します。
フルパス指定はなぜかうまくいかなかったので、分割で移動していけばよいと思います。
たとえば以下です。
初期設定によっては、以下をコピペしてもだめかもしれません。。
cd "AppData"
cd "Local"
cd "Packages"
cd "Microsoft.Windows.ContentDeliveryManager_cw5n1h2txyewy"
cd "LocalState\Assets"コマンドプロンプトへの文字の貼り付けは、マウスの右ボタンクリックです。
コピー元に改行を含んでいる場合は、そのままEnterと同じ扱いになります。
つまり、上記文字列を改行込みでコピーして貼り付ければ、目的のディレクトリーがアクティブになります。
ファイル一覧を取得
アクティブディレクトリが移動しているので、コマンドはシンプルです。
dir /Wワイド形式での出力のため、画面上にはファイル名のみが一覧表示されます。
表示された一覧をクリップボードにコピーします。
まずは範囲選択です。その後、選択範囲をコピーします。
範囲選択
Windows 10 のデフォルト設定なら、マウスのドラッグアンドドロップで範囲を選択できます。
かつては右クリックして範囲選択をクリックしてからの操作でした。新しいコマンドプロンプトでは、右クリックは貼り付けになっています。
コピー
選択されている状況で、Enterをタイプすれば完了です。
選択範囲をコピーするコマンドは以前のとおり変わっていませんね。
ファイル一覧を加工
テキストエディターを使ってファイル一覧を加工し、コピー用のコマンドを作っていきます。
なんでもよいのでテキストエディターを起動し、先ほど取得した文字列を貼り付けます。
その後、矩形選択や矩形貼り付け、指定位置貼り付けなどを駆使して、複数行のコマンドを量産です。
作るコマンドの形式は以下のとおりです。
copy "<ファイル名>" "<コピー先フォルダー名>¥<ファイル名>.jpg"コピー時に拡張子を付加することで、jpgファイルであることを明確化します。
第一引数はコピー元ファイル、第二引数はコピー先ファイルです。
コピー先フォルダーは、適当に決めてしまいます。今回はCの直下に「Temp」を作りました。作業が終わったら消せるように、1か所にまとめておくと分かりやすいです。
コマンドでは、コピー時にファイル名を変更できてしまいますので、このタイミングで拡張子を付けます。
たとえば、以下のようになります。
copy "017b91493d448c797dc11f7ca28f16ff058b2347b0767376a89fb1615b8b900e" "C:¥Temp¥017b91493d448c797dc11f7ca28f16ff058b2347b0767376a89fb1615b8b900e.jpg"コピー元にはjpgファイル以外も含まれていますが、この時点では判断が難しいので、まずはすべてjpgにしてしまいます。
この後で洗い出せるので、大きな問題ではないでしょう。
ファイルをコピー(コマンド実行)
テキストエディターで編集済みの文字列をすべてコピーして、コマンドプロンプトに貼り付けます。
方法は既述のとおりです。
最終行に改行が入っていないと1ファイルだけ取り残されます。最後にEnterキーをタイプするか、最初から最終行に改行を入れ込むか、対応が必要です。ご注意ください。
不要なファイルは目で見て削除
コピー後は、一覧のファイルをすべてjpg(ということ)にしているので、エクスプローラーのプレビュー機能を活用します。
フォルダーの表示で「大アイコン」などを選択して、ファイルの中身を表示させます。
プレビューがきれいに表示されているものが画像(必要なもの)で、デフォルトアイコンのままのものが謎ファイル(不要なもの)です。
この中から、必要なファイルを見つけ出せばよいのです。
必要なもののみ、さらに別の場所に移動するか、不要なファイルを削除してしまうかは、利用スタイルに合わせて対応します。
シンプルに考えましたが
なるべく標準機能のみで対応できる方法を考えました。
コマンドを作る際には、矩形処理に対応できるエディターがあると便利です。
もちろん、コツコツつくっていくこともできます。(あまりやりたくありませんがw)
お気に入りの画像を取得できたら、コピー先のフォルダーの中身は整理(削除)してしまいましょう。
無駄に場所を取ってしまうのは、記憶領域の無駄です。

ロック画面には、案外いい画像が表示されるので、この方法で取り出したくなります。
もっとお手軽に取り出せるようにコマンドを書いてみようかとも思っていますが、着手できていません。
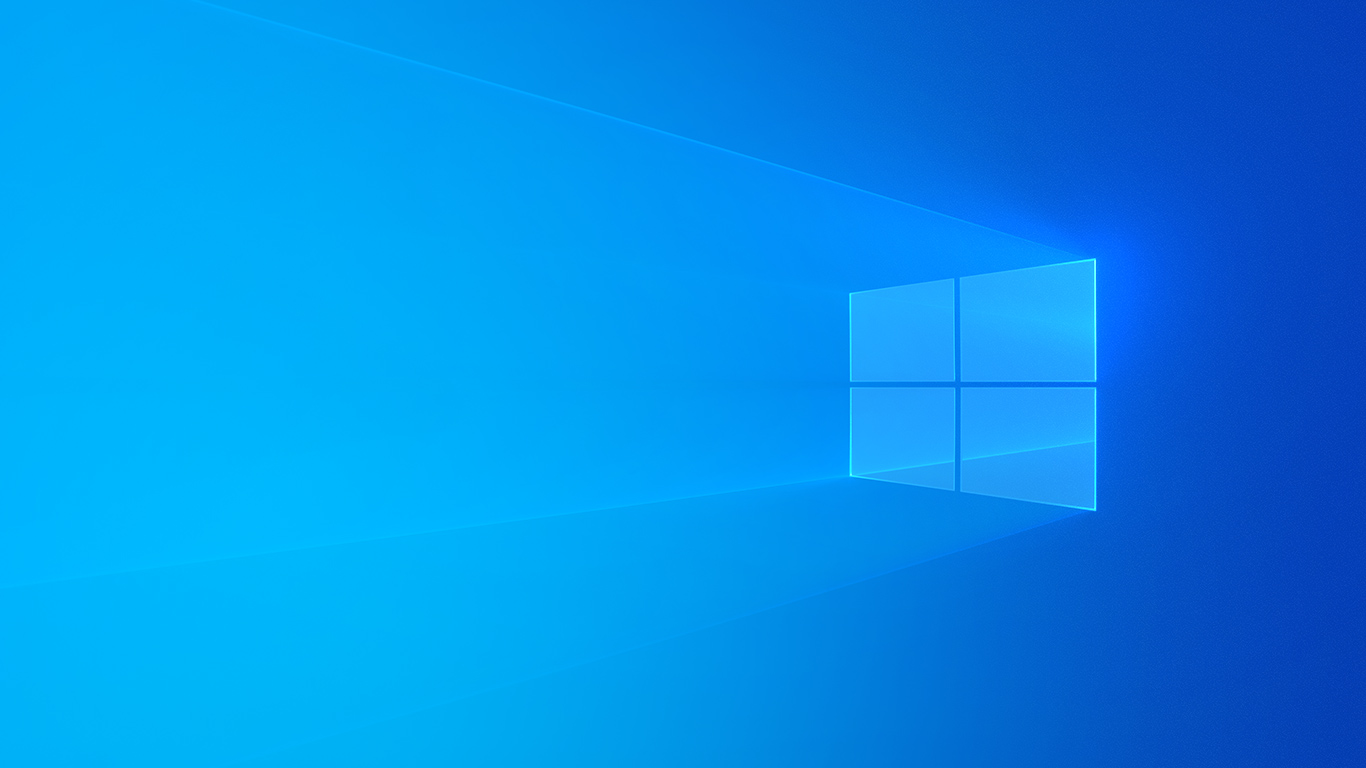
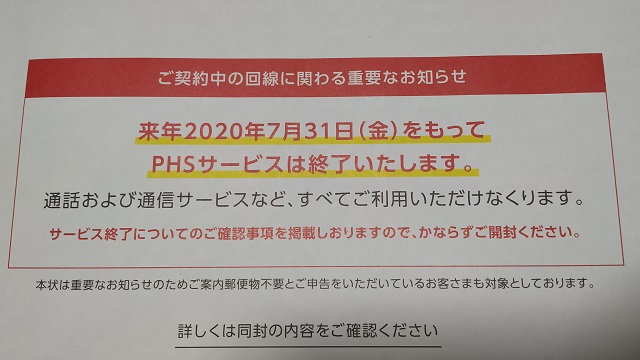

ご意見やご感想などお聞かせください! コメント機能です。