
なにかと便利なワイヤレスディスプレイです。
世の中のPCたちは、Windows 10 のモデルから、基本的にはMiracastに標準で対応しています。
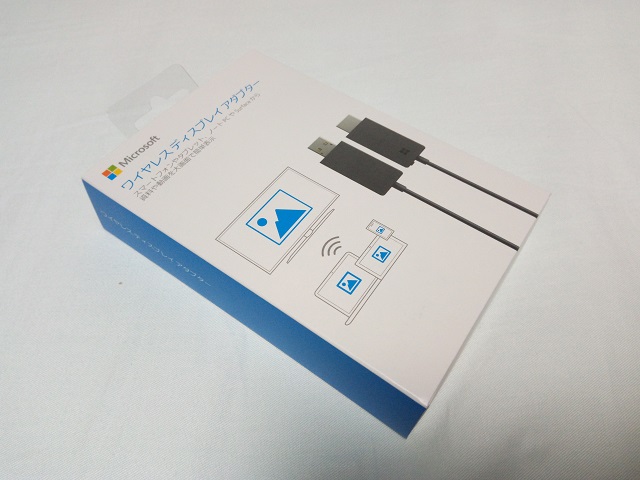
Windows 11
ワイヤレスディスプレイ接続
Windows 11 のキーボードショートカットでワイヤレス接続する場合、ディスプレイ切替ではなく、「キャスト」のキーボードショートカットです。
あるいは、クイック設定メニュー内に「キャスト」を追加しておく方法も考えられます。
10でのやり方からは少し変わっているので、備忘録です。
ここでは、PCから映像信号を発信する方法のお話です。
逆に、PCで映像信号を受信することも可能です。方法に関しては、別の投稿でご紹介します。
接続方法
大きく3つの方法があります。結果は同じです。
- 設定から辿る
- キーボードショートカットを使う
- クイック設定から行く
設定から辿ると、手数が多く、スクロールしたり項目を探したりと、なかなかにストレスです。
なので、その他の方法がオススメです。
とはいえ、設定からの入り方は以下です。
設定 → ディスプレイ → 「ワイヤレスディスプレイに接続する」の「接続」
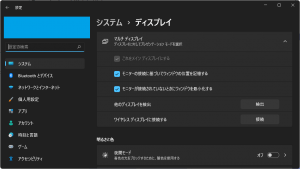
もっとよい方法でどうぞ。
キーボードショートカット「Win + K」を使う
キャストのキーボードショートカットです。
覚えておきましょう。
Windowsキー + K
画面右下にクイック設定がポップアップし、キャスト候補が表示されます。
表示された候補をクリックして接続しましょう。
クイック設定にキャストを追加できる
Windows 11 では、画面右下部分に、クイック設定が表示されます。
タスクバーの右の方、Wi-Fiやバッテリーのアイコン部分をクリックすると表示される画面です。
時計やカレンダーのすぐ左です。
ワイヤレスディスプレイへの接続は、キャストと呼ばれる行為です。
クイック設定に表示するアイコンは、決められたものの中からユーザーがカスタマイズ(選択)できます。
「キャスト」を追加しておくと、キーボードショートカットを覚えていなくでも、マウス操作だけで、少ない手数でワイヤレスディスプレイ接続できます。
クイック設定を表示したら、右下のペンマーク(クイック設定の編集)
- 「追加」で、ボタンを追加できます。(リストから「キャスト」を選びましょう!)
- ボタン右肩のピンマークで、ボタンを削除できます。
「完了」をクリックしなくても反映されます。
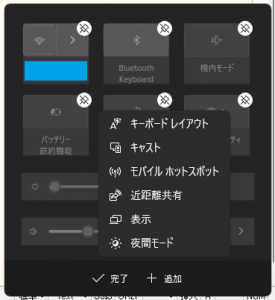
設定が終わったら、クイック設定を呼び出して「キャスト」をクリックです。
(ちなみに)Win + P では無理
映像出力先を切替えるためのキーボードショートカットです。
Windows 11 では、ワイヤレス接続のメニュー項目が表示されなくなりました。
10のときにはワイヤレス接続も選べたのですが。。
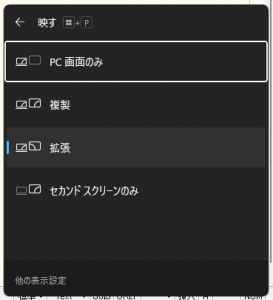
表示方法の変更だけですね。。
後述しますが、キャストの切断には使えます。
接続方式は変わらない
Miracastという規格です。
Wi-Fi Direct という技術を利用しています。つまり、Wi-Fiの電波で映像を飛ばしているのです。
ということで、それだけの遅延が発生します。
いかんともしがたい事でして。。
Win10のときから変わっていないことです。
仕様です。

速度重視であれば、有線接続を強く推奨します。
Wi-FiとBluetoothとの混線も気になるところでして。。
ときどきカクカクするのは仕様として受け入れてください。
電子レンジなどからの電磁波攻撃にも弱いと思います。
ワイヤレスの便利さが勝る場合に採用ですね。

切断方法
Win + P で切断可能です。
メニュー項目が表示されます。
もちろん既述の「設定からの方法」や「クイック設定」での切断操作もできます。
やりやすい方法にてどうぞ。




ご意見やご感想などお聞かせください! コメント機能です。