
Windows 11 の22H2は更新が制限されていましたが、それらは解決済みです。
順次更新が流れると思われますが、自分のタイミングで(手動で)22H2に更新できます。

Windows 11 の大型アップデートですが、。
紙で出力するプリンターを使っている場合には、設定変更できなくなるとか、IMEの設定とアプリケーションの相性が悪いとか、問題がありました。
これらは解決済みです。
累積更新プログラムではなく、バージョンアップです。
これによって、サポート期間が変更になります。
更新方法は3つですが
22H2に更新する方法は、一応3つということになっていますが、1つ目の方法が無理なときにどうするかということなのだと思います。
インストールアシスタントを実行する方法がよろしいかと。
既知の問題は解決済みですが、その後もポロポロと問題は出てきているようです。
いつものことですね。。
Windows Update
Windows Update からインストールできますが、現在はブロックがかかっていると思います。
念のため、候補が表示されるかは見ておいてよいかと思います。
呼び出し手順は、たとえば以下です。(方法がいくつかあるので)
タスクバーのWindowsマークを右クリック → 設定 → Windows Update
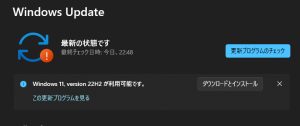
実施可能ならお手軽な方法です。
インストーラーを使う
exe形式のインストーラーを公式サイトからダウンロードして実行します。
コンピューターの管理者権限が必要です。
インストールアシスタントファイルは以下サイトから入手できます。
今回の方法の中では、もっともお勧めな方法です。
正常性チェックが前提
Windows 11 の正常性チェックが必要です。
次項のインストーラー実行のためには、正常性チェックが前提です。
チェックのためのアプリ入手は、次項のインストールアシスタント実行の過程でも可能です。
ダウンロードしてインストール
上記のダウンロードサイトから、「Windows 11 インストール アシスタント」を「今すぐダウンロード」ボタンにて入手します。
ダウンロードされる場所を確認しておいてください。
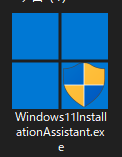
ダウンロードされた「Windows11InstallationAssistant.exe」を実行し、画面指示どおりに進めばインストール完了です。
ログアウト後の再起動が数回、自動実行されます。
所用時間
おおむね90分ほどです。
バージョンアップなので相応の時間といったところでしょう。
通信環境やマシンスペックによって、所要時間は異なると思います。
手元環境のデスクトップは、Core i5 CPU 1.60GHz、16GB RAM、SSDです。
回線は家庭用の光回線でした。
インストールメディアかISOファイルを使う
前項のダウンロードページにて「Windows 11 のインストール メディアを作成する」か「Windows 11 ディスク イメージ (ISO) をダウンロードする」から必要なファイルをダウンロードし、任意のメディアに設置します。
Version 22H2
詳細は以下の公式サイトから確認できます。
目立った機能が記載されています。
見た目が大きく変わるのは、フォルダー(エクスプローラー)画面です。
タブで分けられるようになります。
その他の更新も、地味ではありますが、便利だと思っています。






ご意見やご感想などお聞かせください! コメント機能です。