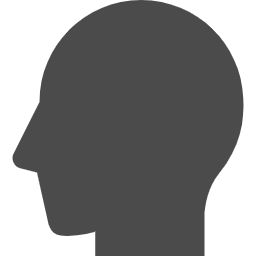
Google Workspace Sync for Microsoft Outlook をインストールして設定したはずなのに、スケジュールの設定が入っていません。
メールは同期されているようです。
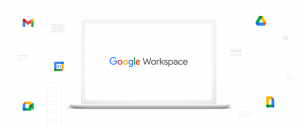
GWSMO
×
Outlook
(プロファイルの再設定)
パソコンの移行で、Windows 11の新しいPCに、Microsoft 365をインストールしたということです。
OutlookでGoogle Workspaceのメールやスケジュールを確認されたいのてすね。

原因不明の事象です。。
GWSMOの設定やり直しで解決できました。
かなり強引な力技ですが、致し方ありません。
設定のやり直し方法
プロファイルを消してから、あらためてGWSMOをインストールし直します。
ゆっくり紐解けば設定確認で解決できるのかもしれませんが、初期設定段階でしたし、クラウドにデータはありますし。
インストール時に何をしたかもよく分からない状況でしたし。。
プロファイル削除
まずはプロファイルの削除です。
メールやスケジュールはGoogleのサーバーにありますから、PCのローカル情報は消してしまって問題ありません。
クラウドの強みです。
削除手順は以下です。
ファイル → アカウント管理 → プロファイルの管理 → プロファイルの表示
一覧に表示されていたものを削除しました。
参考までに、「Outlook」という名前でした。
プロファイル名は、本来はアカウント名(メールアドレス)と同じになるはずなので、やはりおかしいのですよ。
GWSMO再インストール
最初からやり直しです。
インストールファイルをダウンロードするところからになりました。
これなら間違いないですねw
今回は、ローカルでのアンインストールは行いませんでした。
GWSMOが更新したのか、入れ直したのかは謎です。
インストール作業の流れでユーザー設定があるので、インストーラーを使うのが間違いなくてよいという判断でした。
ユーザー確認後、設定用のウインドウはブラウザの後ろになってしまいますのでご注意ください。
その後
移行なしで「プロファイル作成」したら完了です。
GWSMOのアイコンがタスクバーに表示され、Outlookが起動し、同期のインジケーターウインドウも表示されました!
これが期待された動きですね。
同期には時間がかかることでしょう。
移行作業らしいところです。
しばらく放置するしかないですね。
状況(アイコンがない!)
Outlookの予定表にGoogle Workspaceの予定が表示されていませんでした。
ローカルの予定表だけが表示されているような状態でした。
メールは同期されているように見えました。
また、GWSMO(Google Workspace Sync for Microsoft Outlook)のアイコンがタスクバーに表示されていない状態でした。
タスクバーのオーバーフローの中にまとまるように設定されていることは分かっていました。が、中にも表示されておらず。
アイコンがないために設定確認もできないような状況でした。

一応、スタートメニューのアプリ一覧にはGWSMO関連の項目がありました。
何が起こっていたのでしょう
おそらく、以下のいずれかと思われます。
- インストーラーの操作を間違えた(完了しなかった?)
- Microsoft 365のインストールが中途半端だった
- Microsoft 365の更新が走り出してしまった
いろいろなものをインストールしながらの設定だったからという可能性です。
インストーラーのウインドウが隠れてしまった説が有力そうですが、証拠がないのでなんとも言えません。
タスクが混んでいたということで、むりやり納得してもらうことになりました。
正直、分からないです
何が起きていたのか、さっぱり分からないわけです。
致し方ないのです。
パッケージの中身は企業秘密ですよね。
世界の大企業様たちがやられることですから。。
設定をやり直したら期待どおりになったので、今回はよしとしましょう。

かなり時間を取られましたが、端末はなんとか移行できたと思うのです。
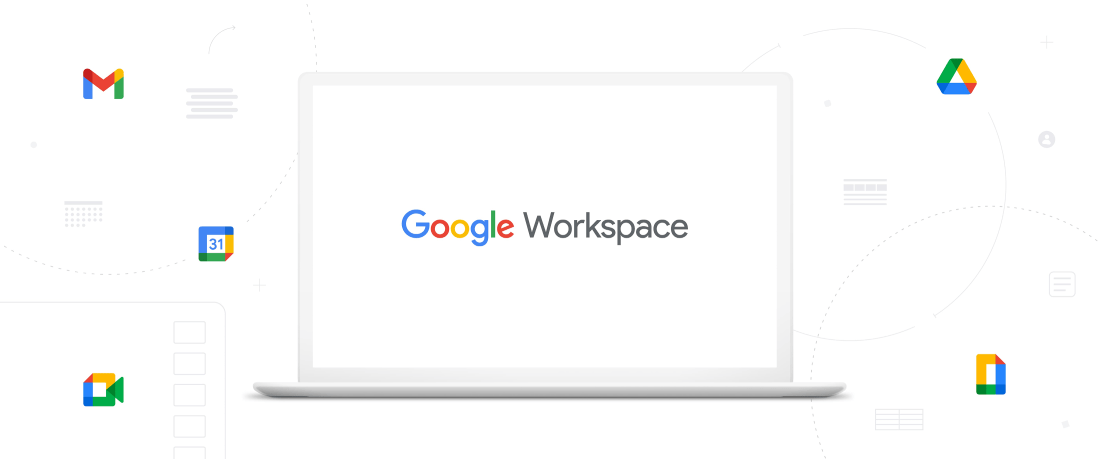
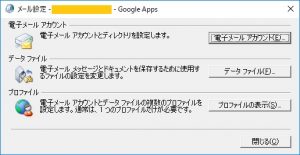
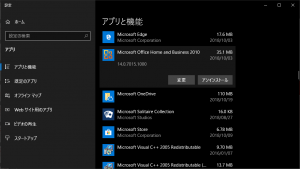
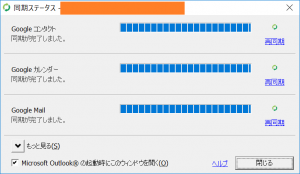
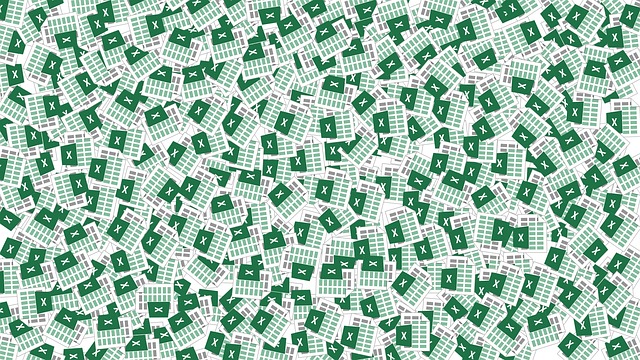
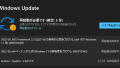
ご意見やご感想などお聞かせください! コメント機能です。