
Excelでは、編集画面で表示されている行列番号を印刷できますよ。
列番号の設定を変えれば、数字で印刷できます。

行列番号の印刷
紙に印刷する機会は減っていると思いますが。
PDF化などで「印刷」という行為は引き続き必要だと思います。
うまく活用できるとよいです。
Excelの列は、通常はアルファベットですが、数字にもできます。
数字にしたら、そのまま数字が印刷されます。
行列番号を印刷すると
Excelの編集画面では(デフォルト設定では)、行番号と列番号が表示されています。
セルには、行列の交点がアドレスのように割り振られているわけです。
たとえば、A列の1行目は「A1」ですね。
何も設定せずに印刷すると、編集画面で見えている行列番号は印刷されません。
行列番号は印刷できます。(設定は後述)
行番号と列番号をそのまま資料に反映できるのです。
いちいち行番号を振るための列を設けなくてよいですし、番号ズレの心配がないなどのメリットがあります。
また、列番号はアルファベットだけでなく、数字にできますよね。(設定は後述)
設定内容のまま印刷されますので、こちらも活用できそうです。
印刷の際には、行列が同時に指定されます。セットなので。
枠線が表示され、色付けなどの細かい融通は効きません。
このあたりを含み置きながらの活用です。
行列番号を印刷する設定
Excelの「ページ設定」で設定します。
「シート」タブにあります。
「印刷」のグループのところに「行列番号」があります。このチェックをオンにします。
操作後は「OK」ボタンの押下をお忘れなく。
何がどう印刷されるかは、印刷プレビューで確認しましょう。
ページ設定への経路
「ページ設定」へはいくつか経路があります。
ここでは、印刷プレビューからの経路を備忘録です。
設定項目が並んでいるところの一番下に「ページ設定」リンクがあります。
ここをクリックします。
その他も試してみては?
何を印刷するか、いくつか選択できます。
行列番号にも設定項目はあります。
枠線は、Excelの編集画面で表示されている枠線を印刷できる機能です。
白黒印刷や簡易印刷にはご注意ください。
設定した色が表現されませんし、オブジェクトが表示されないなど、チェックを入れるといろいろなことが起こります。
列番号を数字にする設定
列番号を数字にする方法は、Excelのオプションで設定できます。
ファイル → オプション → 数式 → 「R1C1 参照形式を使用する」のチェックをオン
「OK」ボタンの押下をお忘れなく。
ブック単位の設定です。
番号にしておくと、マクロを書くときに参照先などを確認するのに便利です。
数式を直接書くには不便です。。
準備されている機能は活用したい
せっかく搭載されている機能ですので、うまく使いたいものです。
どう活用するかは資料次第だと思います。
いけそうなら、使っていきましょう!
いろいろと機能がありますので、使えるものを使うのです。
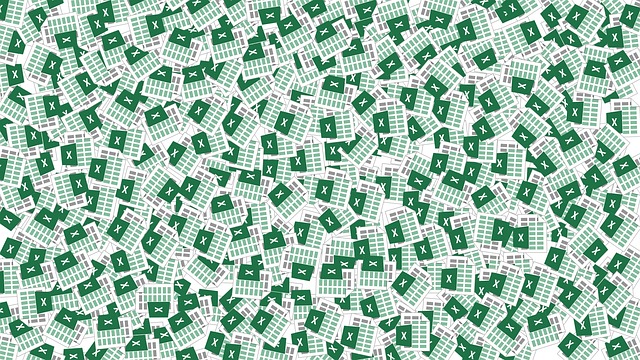
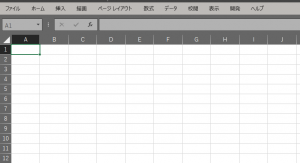
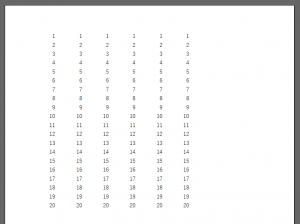
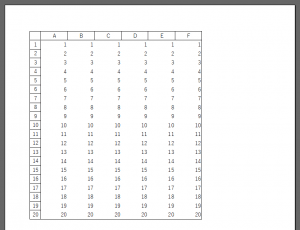
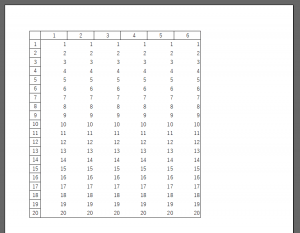
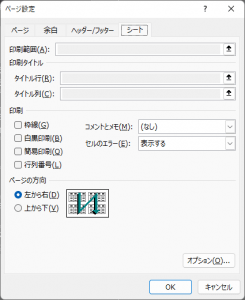
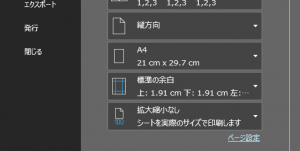

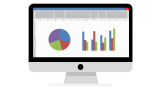

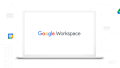
ご意見やご感想などお聞かせください! コメント機能です。