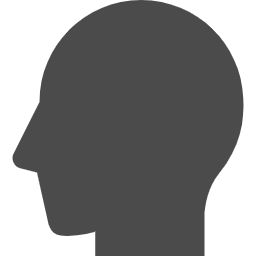
PDFに文字列を追加したいです。

署名ならば無料の Adobe Acrobat DC で可能です。
ちょっとした文字列追加にもなります。

PDFに画像やテキストを追加
Adobe社が無料配布しているアプリで、ちょっとした入力と署名画像の挿入は可能です。
若干の制限がある程度なので、うまく利用すればよいのだと思います。
署名をするという説明にします。
機能をどう使うかは、ユーザーがきめればよいことですよ。
サインするときには日付も
先に、署名(サイン)するときの常識の確認です。
これがいろいろな前提となります。
サイン(Signature)のカタチは、自分で決められます。
漢字でもローマ字でも、どのようなマークでも、花押でも。
極論では、ただのにょろにょろでもよいのです。
自分で書いたことが分かればよいわけです。
かっこよく言うと、自己同一性の証明です。
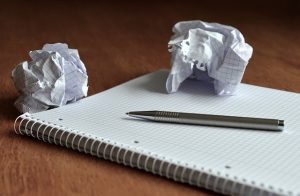
そういった理由から、他人にマネされないものがよいとは思います。
そして、署名の際には日付も併記するものです。
いつ署名したのかも重要ですよね。
年月日の書き方は国によってマチマチですが。
これも分かればよいかと。
加えて、サインだけだとだれなのか分からないことがあります。
花押もそうですが、カッコいいサインは、アルファベットなのか何なのか分からないですよね。。
読める名前があってからのサインでしょう。
ということで、ブロック体の文字列とカッコいい署名はセットというのが前提です。
入力と署名
「入力と署名」という機能を使います。
まずはツールバーを呼び出しましょう。
ツールバーの「署名」 → 入力と署名
主に使うのは、一番左のボタンと「自分で署名」ボタンです。
入力(自由入力)

「入力と署名」ツールバーの一番左のボタンです。
マウスカーするを合わせると、「テキストの追加」というボタン名だと分かります。
テキストの追加ボタンを押すと、PDFの好きなところにテキストを入力できるようになります。
既述のとおり、主にブロック体での名前や日付などを入力するためでしょう。
キーボードで入力します。日本語の反映は遅いです。
文字入力後に位置を変えられます。文字の大きさも変えられます。
それ以外にも使えそうですが。。
署名(テンプレート)
「入力と署名」ツールバーの「自分で署名」ボタンからです。
最初は「署名を追加」する必要があります。
このときに、テキストか手書きか画像かを選べます。
直接手書きできる環境であれば、サインの手書き画像をつくってしまってよろしいかと。
ここで設定したものは、テンプレートとしてAdobe Readerに保存されます。
次回以降は、保存済みの署名を呼び出して貼り付けられるのです。
手書きで直接でもよいのですが、あらかじめ用意しておいた手書き署名を画像として取り込む方法のご紹介です。
以下のような方法で手書き署名をデータ化し、準備しておきましょう。
- iPadのメモに書いたものを画像として保存
- 白紙にペンで書いたものをスキャナーで取り込み
画像データとして取得できたら、PowerPointの画像編集機能を使って、背景を透過させます。
不要になった署名候補は、候補の右側に表示されているマイナスマークで消せます。
保存をお忘れなく
文字入力や署名挿入ができたら、必ず保存しましょう。
上書き保存でも、名前を付けて保存でも、お好きな方をどうぞ。
編集結果を保存していなければ確認メッセージは出てきます。
書き込み制限されている場合
PDF自体が書き込み制限されている場合があります。
そういう設定も可能なのです。
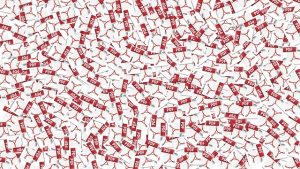
そういうときには、そのPDFをPDF印刷してしまいましょう。
たとえば、表示中のPDFをCubePDFでPDF化するということです。
ちょっと回りくどいやり方ですが、それで解決です。
新しいほうのファイルは編集可能になっています。
制限はあれど
無料版の範囲で、うまく機能を活用できればよいのだと思います。
足りないようなら有料版を使うしかないです。
必要な経費なのだと思いますので、そこは割り切ってください。

文字の入力では、以下のような制限があります。
- フォントを変えられない
- 太字などの装飾ができない
- 回転できない
署名の指定では、追加で以下のような制限があります。
- 準備できるのは2パターンまで
逆に、上記を許容できるなら、無料版でよいわけです。
うまく活用できれば、ちょっとした業務効率化に繋がりますよね!
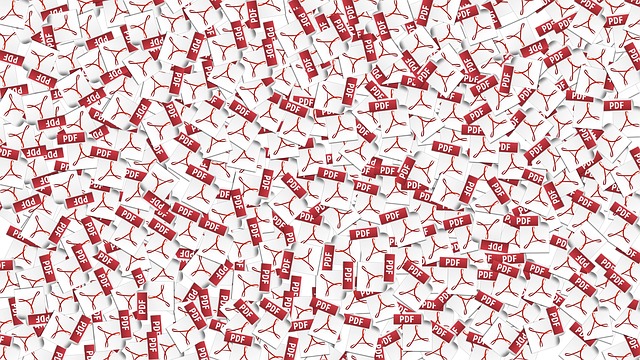

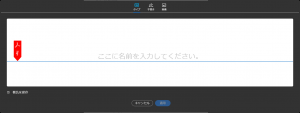


ご意見やご感想などお聞かせください! コメント機能です。