
KB5022913 を適用しました。
タスクバーに検索ボックスが出現しました。
非表示にしたいという緊急企画です。
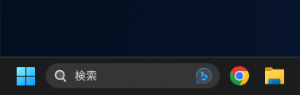
タスクバーの検索ボックス
使わないので。。
検索ボックスは、Windows 10 のときにはタスクバーにあって、Windows 11 になってアイコンになっていたヤツです。
使わないのでアイコンすら非表示にしていましたが。。
KB5022913 で検索機能が強化され、タスクバーに復活してきました。
あらためて非表示化したので。
備忘録です。
Windows 10 で検索ボックスrを活用されていた方にとっては、今回の更新は吉報かもしれないですね。
検索ボックスと検索
タスクバーに表示される検索ボックスです。
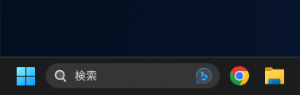
情報を探す機会は多いと思います。
当ブログも、オーガニック検索からの流入がほぼすべてですし。
検索ボックスに検索ワードを入力し、結果は検索ウィンドウに表示される流れです。
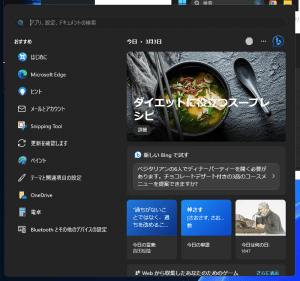
検索機能では、ウェブ検索だけでなく、アプリや設定の内容といったOSレベルの調べものだけでなく、ファイル(特にOffice系ドキュメント)の中身やフォルダーそのものといった自作のいろいろを含むすべての情報を検索できます。
そのぶん結果の見え方が難しいわけですが、慣れればなんとかなります。
サジェストも表示されるので、ふわっとした記憶でもなんとかなる可能性が高いです。
自然な日本語文章を入力すれば、ウェブ検索用のキーワード羅列に変換してくれたりします。
今回の更新(KB5022913)では音声での検索エクスペリエンスが向上したそうですので、コルタナさんのような結果を得られるかもしれないですね。(なにぶん使っていないもので。。w)
対して、文字列レベルで覚えていないと検索が不可能です。
キーワードがまるっきり違っていれば、当然検索できません。
近しい言葉を拾うことも(まだ?)できないです。
検索ボックスの表示を調整する
検索ボックスの表示方法は、設定で調整できます。
オフィスのイルカのように検索してみてもよいかもしれませんw
設定(Windowsマークを右クリックなど) → 個人用設定 → タスクバー → 検索(選択肢)
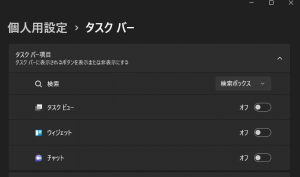
かつてはアイコンの表示、非表示のみでしたが。
表示方法を選べるようになりました。
選択できる表示方法
選択肢は4つです。
非表示を除いた3つが、調整可能な表示方法です。
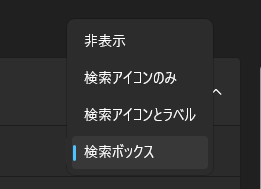
それぞれの見た目を確認していきます。
検索ボックス
Windows 10 のときのような見た目です。
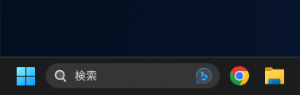
検索ボックスをクリックすると、検索ウィンドウは展開しますが、検索文字列はここに入力するかたちです。
検索アイコンとラベル
アイコンだけでなく「検索」という文字も表示されます。
アイコンだけより分かりやすいということでしょうか。
幅が広くなりますね。
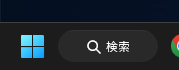
アイコンをクリックすれば、検索ウィンドウが展開します。
検索文字列はウィンドウ上部で入力です。
検索アイコンのみ
Windows 11 の従来の形式ですね。
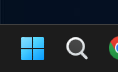
アイコンをクリックすれば、検索ウィンドウが展開します。
検索文字列はウィンドウ上部で入力です。
非表示
今回選択したのはこれです。
Windowsマークの隣にはアプリアイコンでよいのですよ。
検索ウィンドウを使いたいなら、Windowsメニューを表示して、上部の検索ボックスをクリックです。
検索文字列は、そのままウィンドウ上部で入力です。
初期の設定
参考情報で。
Windows 11 がリリースされた当時(21H2)の設定では、検索はアイコンのみでしたね。
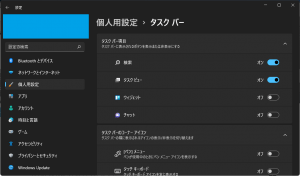
これすら非表示にしていたわけですが。
Windows 10 のときに比べると、タスクバーがかなりスッキリした印象になったことを覚えております。
Googleで検索するので
検索は便利な機能なのだと思うわけですが。。
Wiendowsの検索機能は使っていたいです。
Chromeを常時起動しているような状態ですので、検索はGoogleです。
実際、検索アイコンを非表示にした状態でこれまでPCを使っていますが、何の不自由もないです。

ウェブの検索はGoogle信者なので。。
Chromebookを使ってしまうほどですし!
OSレベルでは、ファイルを検索するときにはフォルダーを使いますし、ファイル内での検索は、対象ファイルに見合った方法を使います。
というか、検索しても欲しい情報にたどり着けないというイメージしかないです。。





ご意見やご感想などお聞かせください! コメント機能です。