複数のセルに同じ値を入力することがあります。
星取表やマトリクスで丸を入れていくといったことが考えられるでしょうか。
入力して次へ、入力して次へ、、、を繰り返すのは大変ですよね。

同じ動きを繰り返すときには、たいがい、効率的なやり方があります。
繰り返し作業はコンピューターにやらせればよいのですよ。
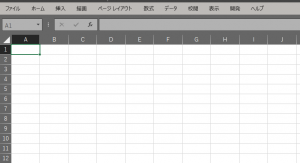
Excelを使いこなそう!
複数セルの選択と入力
Excelでは、選択中のセルに同時入力するとか、同じ値を貼り付けるとかいったことが可能です。
セルを選択したらイッキに入力できるのです。
ポイントになるのはセルの選択の方だと思います。
選択方法と、選択したセルへの入力および貼り付け方法のまとめです。
意外と知られていなかったので。
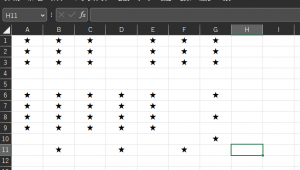
上図を最短手数で実現させましょう。
複数セルを選択する方法
Excelのマス目はセルと言いますね。
複数選択できます。
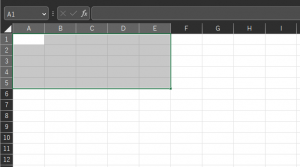
選択方法は、矩形選択だけでなく、任意のセルのみ選択することも可能です。
つまり、連続した範囲でなくて構わないのです。
1つ飛ばしなどで選択可能です。
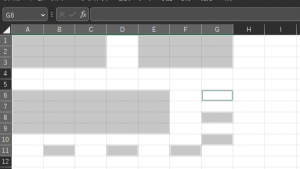
まずは、どのような選択方法があるか確認します。
ここをマスターできれば、今回の話はほとんどおしまいです。
ドラッグアンドドロップ
いわゆる矩形選択のことです。
選択開始位置でマウスのボタンを押し、押したまま移動させて、選択終了位置でボタンを離します。
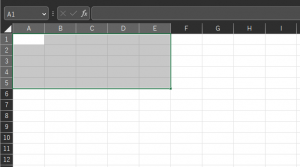
「ぎゅーっとやって」とかいった言い方をするかもしれません。
セルに限らず、文字列の選択などでも重宝するマウス操作ですね。
上の例の場合、A1でマウスボタンを押し下げたら、ボタンはそのままでE5まで移動し、ボタンを離します。
Shift + クリック
こちらも矩形選択です。
ドラッグアンドドロップと同じ結果を得られますが、画面のスクロールを伴うような広い範囲を選択するときには、こちらのほうが操作しやすいと思います。
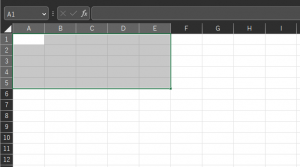
上の例の場合、A1がアクティブな状態(選択した状態)で、キーボードのShiftを押した状態でE5をクリックします。
厳密には、「名前ボックス」の表示がR1C1の相対位置になります。
ただし、選択できるのはこの範囲(単一エリア)のみです。
Shift + カーソル移動
こちらも矩形選択です。(その3w)
ドラッグアンドドロップなどと同じ結果を得られますが、キーボード操作のみで実現できます。画面のスクロールを伴うとか、HomeやEndを使うような操作を伴うとかいったときには、こちらのほうが操作しやすいと思います。
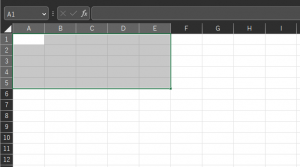
上の例の場合、A1がアクティブな状態(選択した状態)で、キーボードのShiftを押したまま、キーボードの矢印キーの下を4回、右を4回押します。
厳密には、「名前ボックス」の表示がR1C1の相対位置になります。
ただし、選択できるのはこの範囲(単一エリア)のみです。
Ctrl + クリック
今回のメインの話題です。
不連続な範囲を複数選択しましょう。
セル範囲を選択するときに、キーボードのCtrlを押しながらマウス操作します。
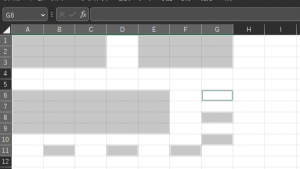
すべては書きませんが。。
上の例の場合、A1からC3まで矩形選択したら、キーボードのCtrlを押したまま、E1からG3の矩形選択操作や、B11などの単一セルをクリック操作していきます。
ドラッグアンドドロップでの選択とは併用できますが、Shift系の選択方法は最初だけ可能で、その後の選択ではマウス操作のみです。
ジャンプ
特定の条件を満たすセルは、「ジャンプ」機能で複数選択できます。
「選択オプション」に含まれるものだけです。
ここではご紹介のみです。
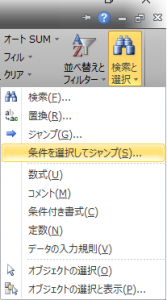
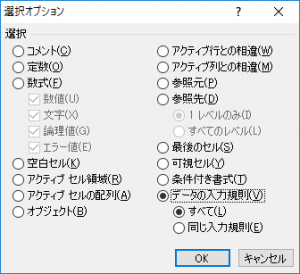
選択肢は限られていますので。
複数セルへの入力
では本題です。
セルに値を入力する際に、キーボードのCtrlを押した状態で確定(Enter)します。
それだけです。
もうわかりましたよね?
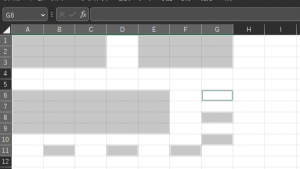
上図のように選択したまま、「★」を入力して、最後のEnter押下前にCtrlを押します。Ctrlは離さずにEnterしてください。
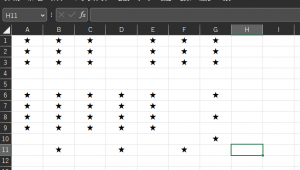
選択されているすべてのセルに同一値が入力されます。
もちろん、どのような選択方法かは問わないです。選択されていることが条件です。
ちなみに、アクティブな状態のセルを右クリックすれば、セルの書式設定も可能です。
複数セルへの貼り付け
複数セルを選択した状態で貼り付けできます。
セル範囲を貼り付ける場合と、1セルを貼り付ける場合で、少しだけ使い方が異なります。特に、セル範囲の貼り付け時には注意が必要です。
先に1セルを貼り付ける場合です。
単純に貼り付けたら終わりです。貼り付けオプションも利用できます。
値だけ貼り付けるとか、書式だけ貼り付けるとかいったことが可能です。
既出の例で考えると、たとえばA1セルに「★」を入力後、コピー操作して、他のセルを選択し、貼り付け操作です。
次にセル範囲を貼り付ける場合です。
コピー元のセル範囲と、貼り付け先のセル範囲をそろえる必要があります。複数貼り付けは可能で、その場合には倍数で考えてください。
つまり、2×2の範囲をコピーしたら、2×2の範囲に貼り付けられます。加えて、2×4の範囲とか、6×6の範囲とか、タテヨコの数字それぞれの倍数範囲には貼り付け可能です。
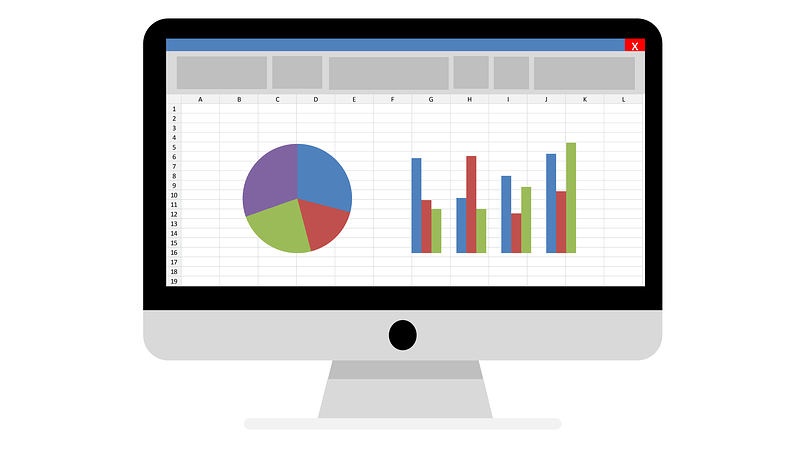


ご意見やご感想などお聞かせください! コメント機能です。