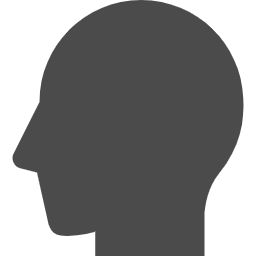
この電卓を常に手前に表示させることできる?

できますよ。
PowerToysという無料ツールを使う方法を紹介します。

PowerToys
常に手前に表示
マイクロソフト公式の無料ツールを使う方法です。
ツールのインストールに制限がある場合には、相応の対応が必要です。
OSバージョンには依存しません。
が、Windows 10以上の話です。(サポートの関係で。)
常に手前に表示
PowerToys の機能に含まれています。
機能をオンにしておけば使えます。
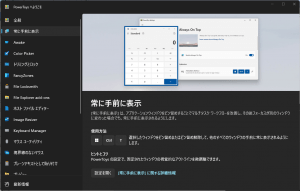
アクティブウィンドウを最前面に固定する機能です。
マイクロソフト的には「ピン留め」という言い方にもなります。
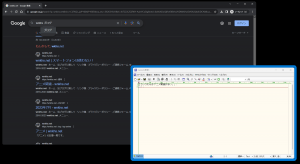
上図のようにテキストエディターを最前面表示すれば、ウェブブラウザーをアクティブにしても、テキストエディターが最前面に表示されたままになります。このときテキストエディターはアクティブではありませんので、ウェブブラウザーで文字入力できる状態ということです。
このあたりの使い方は、実際に使ってみると感覚的に分かりやすいと思います。
キーボードショートカットにて
機能がオンになっていれば、キーボードショートカットで発動させられます。
手前に固定したいウィンドウがアクティブになっている状態で操作です。
Win + Ctrl + T

他のウィンドウがアクティブになっても、最前面に表示された状態で留まります。
アクティブウィンドウの状況によっては表示や操作に制限を受ける場合があります。
最前面のウィンドウを移動するか、元に戻すか、アクティブウィンドウも最前面表示にするか、いずれかの対応でしょう。
複数のウィンドウを最前面に指定できます。
指定された中で、アクティブなものから前後の順番が入れ替わります。
最前面に表示されているウィンドウで同じキーボードショートカット操作をすれば、元に戻ります。
枠線は設定で変更可能

「ピン留めしたウィンドウの周囲に境界線を表示する」をオンにすると、最前面のウィンドウに枠線が表示されるようになります。
何かしらマークしないと、後から分からなくなる可能性があるので、設定がおすすめです。
デフォルトでもよいです。
色、透明度、線の太さを調整できます。
分かりやすいようにしておきましょう。
利用シーン

電卓ですか。。
多用される場合にはよいかもしれないですね。
メモ帳(テキストエディター)を最前面にしておくことはけっこうあると思います。
ただ、手元で利用しているエディターには最前面表示機能が搭載されており、PowerToys以前から使っているために、どうしても固有機能のほうを使ってしまいがちです。。
前面にウィンドウを留め置くと、後ろに入り込むウインドウの邪魔になります。
ウルトラワイドディスプレイやマルチディスプレイを活用する方が効率的な気がしております。。
PowerToysの導入方法
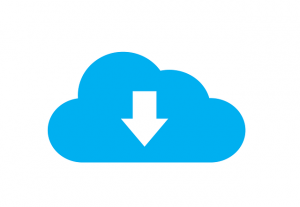
マイクロソフト公式ですが、OSにデフォルトでは付属していないので、自力でダウンロードとインストールが必要です。
やり方は別投稿にてご紹介しております。
インストーラー(exeファイル)をダウンロードしてきて実行するだけです。
とはいえ、exeを動かせる権限が必要です。
もし権限不足でしたら、システム管理者に確認してください。
変なツールではありませんので、業務効率化などの理由を伝えて、許可してもらいましょう。

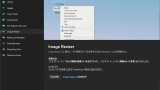


ご意見やご感想などお聞かせください! コメント機能です。