
Windows 11 には動画編集サービスが付いています。
Clipchamp です。使ってみました。
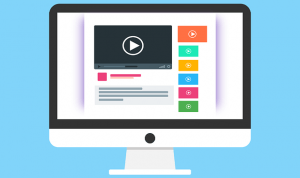
Clipchamp
使ってみた
個人のアカウントで使えます。
職場や学校のアカウントの場合、Microsoft365の契約と管理者の許可次第です。お仕事での使用の際には別途ご確認ください。
個人アカウントには、Microsoft 365 Personal のサブスクリプションも紐着いています。
どこまでが365のおかげなのかなど、細かいところまでは確認していません。
写真を並べただけで
Windows 10または11を個人アカウントで使っていれば、Clipchampというアプリを利用できます。
動画編集できるアプリです。
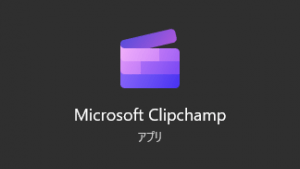
写真を並べていき、レイヤーを分けて、タイムチャートに配置していくだけです。
音楽の追加もできるようなのですが、手持ち素材がないのでやっていません。
YouTubeにアップロードできたら、BGMの追加は可能ですね。
フォトアプリでも案内は表示されています。
使い方は、iMovieと似ています。
だいたいこのような造りになりますよね。
初めての動画編集にはとてもよいと思います。
テンプレートから動画を作成する方法もあるようなのですが、まったく新規から作ってみました。やったことは大したことではないので、かなり荒いです。
初見30分くらいでどこまでできるか試しただけですので、そこは分かっています。
画像を追加

OneDriveに保存してある画像ファイルを並べました。
フォルダー画面から、Clipchampアプリにドラッグアンドドロップです。
ストック画像として並んでいくので、タイムチャートに追加していきます。
クリップボードに入れたスクリーンショットは直接追加できました。
Ctrl + V でストックに加わりました。
フェードを設定
画像を並べただけだと、ただ切替わるだけになります。
レイヤーを分けて配置して、片方の画像にフェードインとフェードアウトを設定しました。
それぞれ秒数で指定できます。
もう少しリッチなことができるのかは試していないです。
ただ、後述のキャプション効果と合わせるだけでも、凝ったことは可能なように感じました。
キャプションを追加

テキストのスタイルは、プリセットされているものがかなりあります。
だいたいPowerPointのアニメーションみたいなものだと思います。
テキストの編集に少してこずりました。
テキストのバーを叩いてもあまりできることはなく。。
諸々は画面右側に出てきています。フォント、大きさ、色、位置などなど設定できます。
内容編集は、プレビュー表示されている状態で直接テキストを編集する感じです。
タイトルなどの効果モノは、右側コントロールでテキスト編集できます。
動画をエクスポート

作成した動画は、「エクスポート」でいろいろなところへ連携できそうです。
ひとまずはローカル保存されました。
画面表示ではダウンロードになっていました。
オンライン編集だったのですね。
効果などはローカルに持てるような量ではないということでしょう。
クラウドにあれば、デバイスを跨いでも使えます。
エクスポートできる動画の品質は、仕様上は4Kまで対応しているようです。
今回のものはFHDの1080pでエクスポートし、YouTubeにアップロードしました。
720pでも360pでもエクスポート可能です。
エクスポート先には、TikTokやInstagramもあります。
YouTubeに連携
ClipchampからYouTubeに直接連携してくれます。
タイトルや背名をClipchampの画面で書けるのです。
Googleアカウント(YouTube編集)へのアクセス居kが必要です。
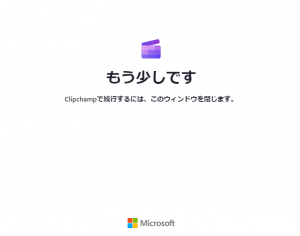
許可できたら、Clipchampのアップロード画面で必要情報は入力できます。
公開状態はお気を付けください。
アイキャッチ画像は設定できませんでした。
最終チェックもかねて、いずれにしてもYouTubeの編集画面は確認しておきましょう。
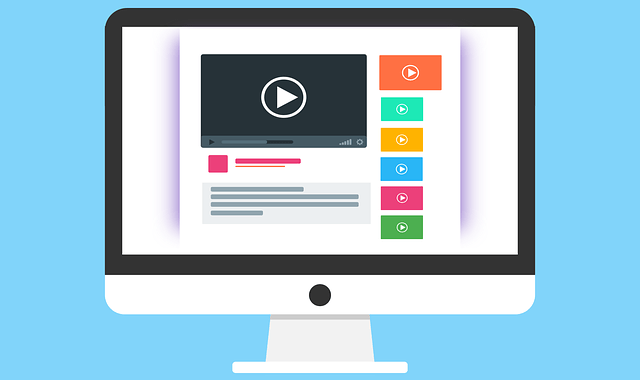


ご意見やご感想などお聞かせください! コメント機能です。