
Power Automate を使っていきます。
設定できていない環境がありました。始めやするなりましたよね。
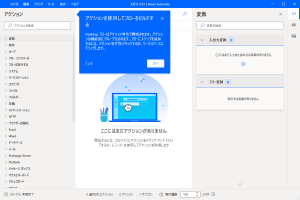
Power Automate
スポットライト画像を取得する
まずはPower Automateを起動して使ってみます。
簡単なフローを作りました。
初めての起動の様子の記録と、スポットライト画像を取得するフローの記録です。
スポットライト画像のあれこれは別の投稿に記載しております。
いちいち手動でやっていられないので、RPAで自動化です。
Power Automate をはじめて起動すると
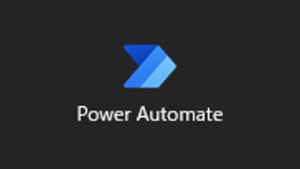
まずは起動していきます。
Windows 11 に付属しているmのですが、初期起動での簡単な設定と確認が必要です。避けられないことなので、さっさとやってしまいましょう。
個人アカウントにて無料で利用できるライセンスでは、ローカルフローを作成することになります。つまり、チームでの共有には対応していません。また、スケジュール起動にも対応していません。
Power Automate で本格的な業務効率を目指すなら、別途有料版アカウントでのシステム構築を検討してみましょう。ここでは、その前段階のまずは使ってみようというお話です。
更新とサインイン
Windowsメニューで「Power Automate」を検索すれば起動できます。
最初の起動直後は、アプリの更新が必要なはずです。
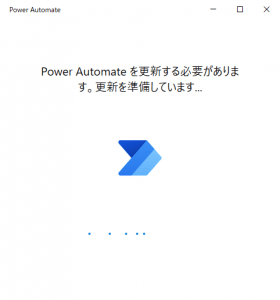
しばらくスト終わります。
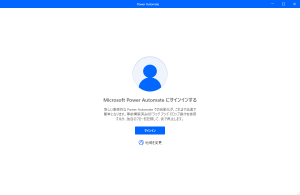
Microsoftアカウントでサインインします。
ここで個人アカウントを利用すると、ローカルフローを作るだけの無料版です。(別途ライセンスを購入していれば対応版になります。)
組織アカウントを選択すると、対象組織が購入しているM365などの対応版と、システム管理者の設定次第で、使えるバージョンが異なります。オンラインにフローを保存するなどのバージョンがあります。
Power Automate のライセンスはいろいろあり、かなりとっつきにくい印象です。
まずは難しいライセンスのことは考えず、標準装備の無料版を触ってみるという考え方でよいでしょう。
初期設定は2項目
サインイン後、データ収集の許可確認と地域の確認がります。
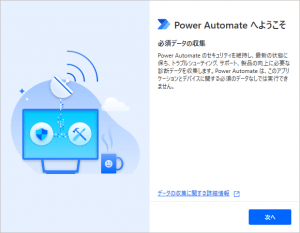
データ収集に関して、ユーザーには選択肢がありません。
無料で使わせてもらうので、これは受け入れるしかないです。
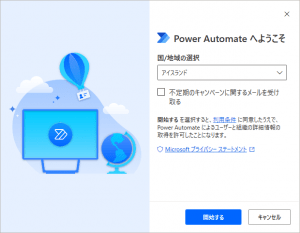
地域には「日本」があります。
日本は、Power Automate が正式に提供されている地域です。ご安心ください。
ツアーを確認
初期起動時に、紹介や使い方など、いろいろと案内してくれます。
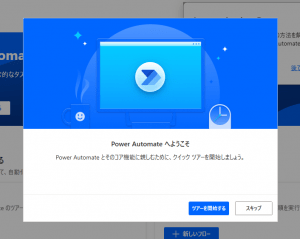
概要把握のために、簡単に見てみるのもよいと思います。
アプリ全体の話と、フロー個別の話に大別されます。
というわけでさっそく、新しいフローを作っていきましょう。
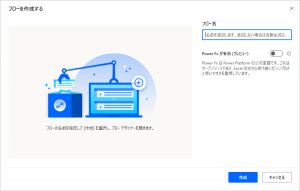
フローを追加して名前を付けます。
後で変えられるので適当でよいです。ここでは、ツアーを見ることが目的です。
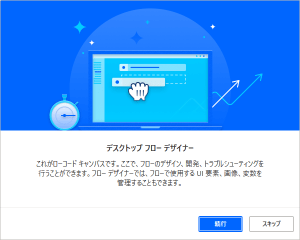
デザイナーが起動して、案内が表示されていきます。
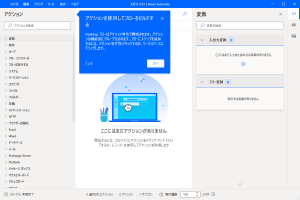
ツアーとしていろいろと教えてくれる機能は、ヘルプのところから呼び出せます。
すぐに使ってみたいなら、最初はスキップしてしまってもよいでしょう。
フローを作成
今回は、スポットライト画像を見られる状態にする処理を作ります。
ちょっとだけ凝ったことを含めましたが、たったの6ステップで実現できました。
- 日時を取得
- 日時形式を整形(YYYYMMDD形式)
- スポットライト画像のフォルダーをダウンロードフォルダーにコピー
- コピーしたフォルダー名を変更(日付を付加)
- コピー後フォルダーからファイル一覧を取得
- 取得したファイル一覧の名称に拡張子を付加
完成したフローの詳細に関しては後述します。
新しいフロー
「+ 新しいフロー」というボタンがあります。
ここから始めます。
フローというのは、処理の流れのことです。
操作を並べて、上から実行させていきます。
プログラミングをアイコンだけで行うようなイメージです。
操作を並べていく
フローデザイナーの左側でやりたいことを選択して、フロー部分にドラッグアンドドロップしていきます。
フローは上から下に処理されていきます。
やりたい操作は検索できます。
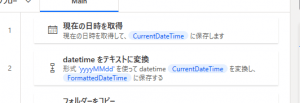
ここでは凝ったことをやっていまして。
現在の日時を取得してから、取得した値を整形しています。
ありがちな日付形式の値(YYYYMMDD)を作っておき、後でフォルダー名にくっつけたいのです。準備のための操作です。
なので、この操作はやらなくても大丈夫です。
パラメーターを設定する
操作をドラッグアンドドロップすると、その操作でやらせたい細かいことを設定する画面が表示されます。
対象フォルダーを選ぶとか、定義済みの変数を選ぶとかです。
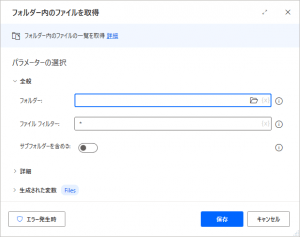
プログラミングに慣れている人にとっては簡単だと思うのですが、慣れていないと難しいかもしれないですね。。
上の図は、フォルダーからファイル一覧を取得します。(ステップ5)
「フォルダー」には、コピーして名称変更したフォルダーを指定したいので、自動生成されている変数を指定します。「{x}」をクリックすると変数を選択できます。何も変えていなければ、「RenamedFolder」という変数を選択です。
スポットライト画像を取得するフロー
完成形は以下です。
エクスポートなどはできないので、画像として記録するくらいでしょう。
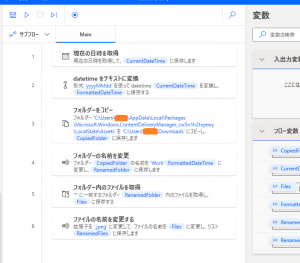
- 現在の日時を取得: 準備部分です。(→
CurrentDateTime) - datetimeをテキストに変換: 先に取得した日時(
CurrentDateTime)をYYYYMMDD形式(カスタム形式の指定値は「yyyyMMdd」です。)に整形します。(→FormattedDateTime) - フォルダーをコピー: スポットライト画像のフォルダーをダウンロードフォルダーにコピーします。(→
CopiedFolder) - フォルダーの名前を変更: コピーしたフォルダー名(
CopiedFolder)を日付(FormattedDateTime)を付加した形式に変更します。(→RenamedFolder) - フォルダー内のファイル取得: コピー後フォルダー(
RenamedFolder)からファイル一覧を一覧形式で取得します。(→Files) - ファイルの名前を変更する: 取得したファイル一覧(
Files)の名称に拡張子「.jpeg」を付加します。
実は、ステップ1、2、4はなくても大丈夫です。ただし、処理後の分かりやすさを考慮して入れてみました。

無事に、スポットライト画像を取得できました。
ログイン時に気になる画像があれば、このフローを実行することで、すぐに手に入れられるようになりました。


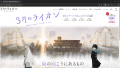

ご意見やご感想などお聞かせください! コメント機能です。