
Microsoft Edge で、アドレスバーの横にある「画面分割」ボタンは使っていますか?
マルチタスクというか、マルチブラウジグというか、横並びでページを見たいときに便利です。

Microsoft Edge
画面分割
レスポンシブ対応が問われます。
挑戦的というか、面白い機能だと思います。
このボタン押しましたか?
ブラウザーを分割するボタンです。
マウスオーバー時にヒントがポップアップします。
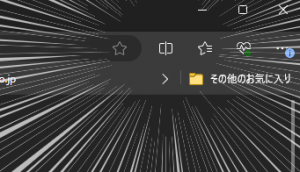
見た目が変わるだけですし、すぐに元に戻せますので、押してみて大丈夫ですよ。
面白い機能だと思います。
ただ、開発者にとっては若干やっかいかもしれません。
特に業務系のアプリで課題になるかもしれないです。
レスポンシブデザイン対応やマルチ画面対応の状況によっては、想定した動きにならくなる可能性があります。
ブラウザー画面が左右に分割
タブの中で、さらに左右に分割されます。
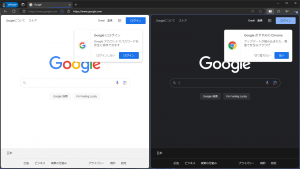
ウィンドウを並べる考え方もありますが、画面分割なら、アプリウィンドウのタブの中での分割になります。
Alt + Tab では切替わらないわけです。
分割幅はマウスのドラッグアンドドロップで調整できます。
右側の幅を大きくするようなことも可能です。
変更した幅をリセットする(左右同じ幅に戻す)には、分割線をダブルクリックです。
分割画面はメインとサブの関係で、左側がメインです。
左右を入替えられます。
どちらかの画面の右上にある3点メニュー内に項目があります。
右クリックメニューも変化
右クリックすると表示されるポップアップメニューの中身に、画面分割関連が増えています。
分割していない状態と分割している状態で記載内容が変化します。
リンクを右クリックする場合の挙動です。
分割ウィンドウで開く
画面分割していない状態では、「リンクを分割画面ウィンドウで開く」が選択可能です。
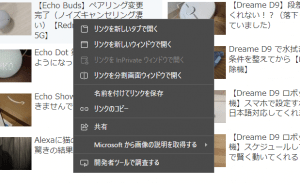
リンクの展開先はサブの方ですので、同一タブ内で画面が分割されて右側にリンク先が表示されます。
分割後は左右どちらかのウィンドウを指定できる
画面分割している状態では、「右分割画面でリンクを開く」と「左分割画面でリンクを開く」のいずれかを選択可能です。
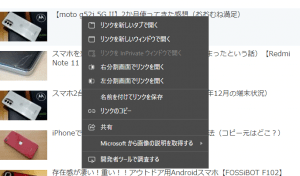
文言どおりの挙動になります。
左側の画面で「右分割画面でリンクを開く」をクリックすれば右側の画面でリンク先が展開されますし、「左分割画面でリンクを開く」をクリックすればその画面(左側画面)でリンク先が展開されます。
タブをリンクすれば
分割画面のタブをリンクさせることができます。
ここでメインとサブの概念の理解が必要になります。左側がメインで右側がサブです。
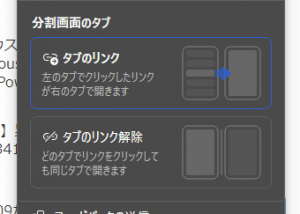
「タブのリンク」をクリックして選択状態にすると、若干分かりにくい記載ではありますが、左側の画面でリンクをクリックすると右側の画面に展開されます。
右側の画面でリンクをクリックすると、右側の画面で展開です。左側にはいきません。
上下分割も可能
分割済み画面の右上にある3点メニューにて、「画面を左右に分割する」をクリックすると、分割を上下にできます。
現状の表記は「左右に」だと上下に分割され、「上下に」だと左右に分割されます。いずれ修正されるものと思われます。
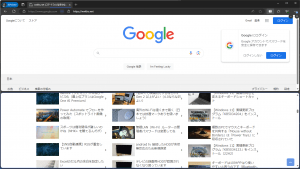
上下分割の状態で右クリックすると、「上部分割画面でリンクを開く」と「下部分割画面でリンクを開く」という表記に切替わります。
上側がメインです。
分割画面のタブをリンクするボタンの表記は変わらず、「左右」表記のままです。
挙動は想定されているとおりで、上から下へのリンクです。
表記はいずれ修正されることでしょう。
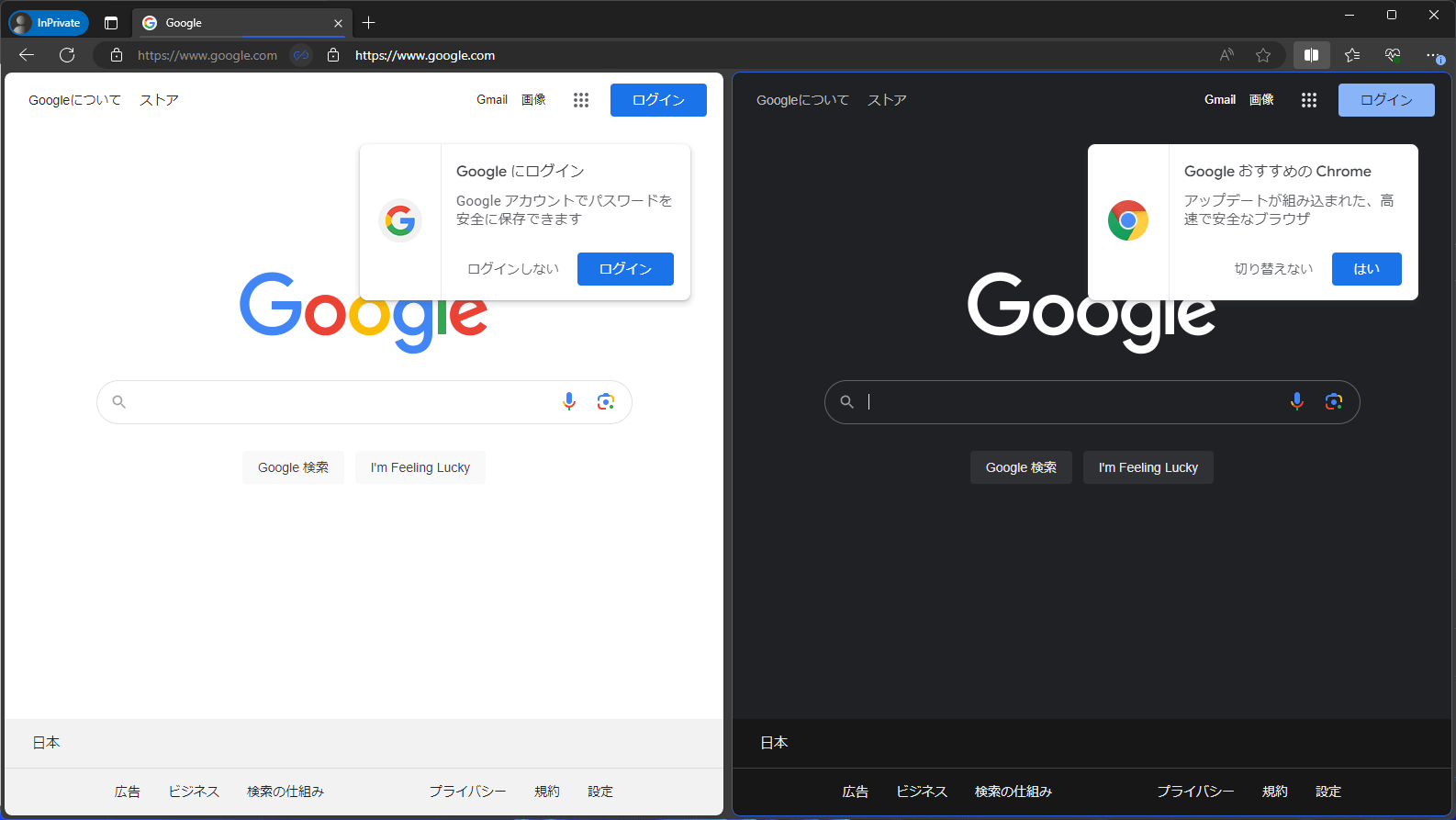


ご意見やご感想などお聞かせください! コメント機能です。