
Windows 11 のパソコンをリセットします。
工場出荷時の状態にしたいというお話です。
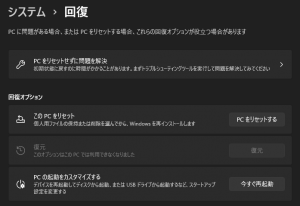
回復
初期状態にもどすわけです。
ローカルに保存済みのファイルやアカウント情報など、すべてクリアして、まっさらな状態でWindows 11 を再開させるための手続きです。
「回復」という行為です
初期状態に戻すと、リセットするとか、そういった行為です。
まとめると、マイクロソフト社では「回復」ということになります。
「PCをリセットする」という項目が設定内にあります。
手順は以下です。
設定 → システム → 回復 → PCをリセットする
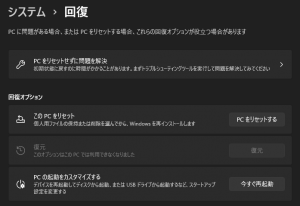
メニューをクリックすると、ちょっと雰囲気の違う画面が出現します。
回復かリセットか
まずは、ローカルのファイルを残したままOSのみを再インストールするのか、ローカルファイルなどをすべて削除してPCをリセット状態にするのかを選択します。
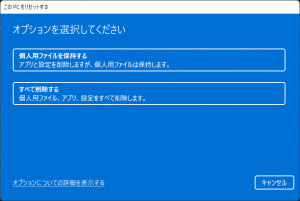
これらの選択は、それぞれキャンセルできます。
キャンセルすると最初からやりなおしになります。
OSはローカルから
OSの再インストール元を選べます。
クラウドのほうがよさそうですが、有線LANが繋がっていないと無理とかいったことなのでしょう。
Wi-Fi環境のPCでは、選択後にエラーになりました。
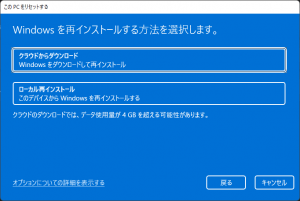
「ローカル再インストール」でその先に進みましょう。
OSクラッシュなどでなければ問題ないでしょう。
追加の設定はよく分かりませんでした。
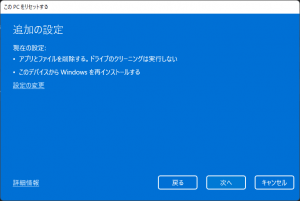
ただ、追加で何かしたいわけでもなかったので、特に何もせず次へ進みました。
「リセット」です
この先どういうことが起こるのかという説明書きが表示されます。
よく読んでから、リセットです。
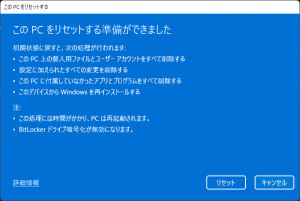
ちなみに、個人用ファイルを残すのであれば、OSのリフレッシュのようなものです。
「回復」ということばがしっくりきますね。
設定の表現方法は難しいです。
リセット指示後もしばらくはキャンセル可能
リセットボタンを押してからしばらくの間は準備中ステータスです。
この間ならキャンセルできます。
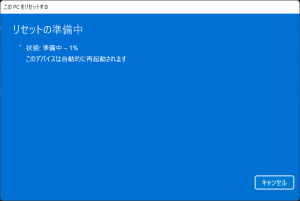
準備が終わると再起動が始まります。
そうなってしまったら、もう後戻りはできません。
Windows 11 の初期画面
リセット処理が完了したら、Windows OS の初期画面が表示されます。
言語選択からですね。
10のときのイメージから比べると、「白い」という印象を受けました。
ふだんダークモードだからでしょうかw

リセット後のアカウント設定などは、画面の指示に従えばよいでしょう。
マイクロソフトアカウントのIDとパスワードはあらかじめ控えておきましょう。
(ふせんに書くとかいったことはしないように!w)

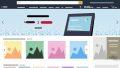

ご意見やご感想などお聞かせください! コメント機能です。