Windows 10になって、プリンターの設定まわりが若干変わったのでしょうか。
設定方法を問われて、ちょっと迷ったので書いておきます。
今回確認したのは、Windows 10 Pro 32bit/64bitです。
他のエディションも同じだと思います。
やりたいこと
プリンターのIPアドレスを確認したいのです。それだけです。
デスクに居るままね。プリンターを行ったり来たりはスマートじゃないです。
ドライバーは、機種によって個別にインストールするしかないです。(今回は標準的なものだったので自動導入できました)
とりあえずプリンターのIPが分かれば、なんとなく印刷まで持っていけるはずです。
設定確認
コントロールパネルのデバイスとプリンターで設定してあるものから、ポートの構成を確認すればIPは分かります。
XPのときはすんなり見られたのにな。。
コントロールパネル
Windows 10の場合は、スタートメニュー内からいくか、Windowsボタンの上でマウスを右クリックです。
いくつかの方法でコントロールパネルにはたどり着けるので、まぁよし。
かつてクラシック表示と言われていたものは、アイコン表示と言うのでしょうか。表示方法のところで大きいアイコンか小さいアイコンを選ぶかたちになりましたね。(これは10より前からですね)
プリントサーバープロパティ
「デバイスとプリンター」の画面で、プロパティを表示したいのです。
プリンターをアクティブにして、画面上方にあるメニュー列から、「プリントサーバープロパティ」を選択します。
以前はプリンターのアイコンを右クリックしてプロパティを呼び出していた気がするのです。プリンターのプロパティでは、ポート情報にたどり着けません。
ポートの構成
「プリントサーバーのプロパティ」画面は、対象PCのプリントサーバーの情報を一覧する画面です。
この画面には、見慣れた「ポート」タブがあるので、そこでポート一覧を参照できます。もちろん編集も可能です。
そして、以前はプリンターに紐付くポート情報をすぐに参照できましたが、今回はPCのポート情報なので、プリンター列を確認して対象のプリンターが接続しているポートを選び、「ポートの構成」ボタンを押す必要があります。
ポートの構成画面は、見慣れた感じでIPアドレスが載っています。これでひと安心です。
ちょっと変わっていた
現状、プリンターの設定は完了し、平和に利用できています。
テストプリントが出てきたときには、妙なスッキリ感がありました。
アハ現象でしょうか。脳に汗かいたかな。
マイクロソフトさんはプリントサーバーの考え方を変えたのですね。
これで学んだ!


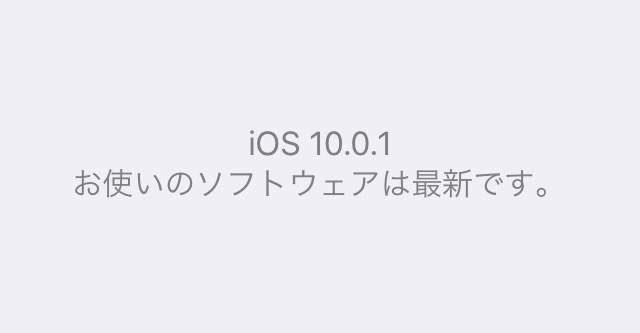
ご意見やご感想などお聞かせください! コメント機能です。