
Wordの文書を編集していると、段落番号で悩まされることがあると思います。
最初からきれいに設定できるとよいのですが。。
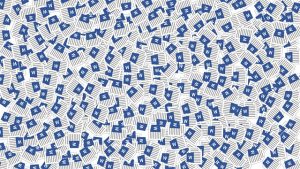
Word
アウトラインとスタイル
まずはきれいに 設定する方法を知っておくとよいと思います。やることは二つです。
基本編です。
他人からもらったファイルだと、章立ての設定を紐解くのに時間を要してしまうことがありますよね。
設定の手順が様々で、見た目を微調整できたりしますからね。
使いやすいような、そうでないような。。
応用編で見ていきましょう。
まずはアウトラインから
先にアウトラインを決めます。
Wordでの章立てのことです。
設定するのは1か所だけで大丈夫です。スタイル化したら他のところにも設定していきます。(詳細は次項)
「ホーム」タブ → 「段落」グループ → アウトライン
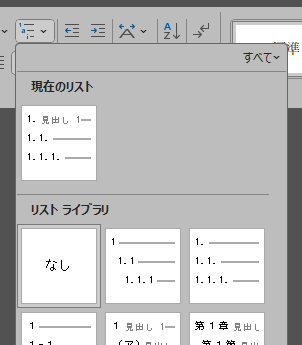
「リスト ライブラリ」にあるとおり、いくつかのパターンが用意されています。
「1.」「1.1.」「1.1.1.」といった万国共通で使えそうなものだけでなく、「第1章」「第1節」「第1項」といった日本独自のものもありますね。
オリジナルを作ることもできます。
アウトラインを設計しておかないと、後で苦労します。
逆に、ここでしっかりとアウトラインが決まっていれば、後で寄せていくことができるので、相当な効率化が可能です。
けっこう重要なところだと思います。
アウトラインを設定しておくと、目次の自動作成や、相互参照の対象候補に使うことが可能になります。
長い文章を作成した際、修正のたびに目次も修正して整合性を保つのは手間ですよね。
「参考資料」で目次を設定しておけば、更新ボタンだけで文言やページ番号を自動修正できます。
スタイルで書式を設定する
見た目を統一させるなら「スタイル」の活用です。
もともと用意されているものもありますし、自分で作ったものを使用することも可能です。
スタイルは書式設定のセットです。
アウトラインをはじめとして、フォント、サイズ、色、段落、背景色、罫線などの設定や見た目をスタイルとしてまとめておき、指定するだけで書式を設定できます。
同じスタイルを設定したところは、スタイルの内容を変更すると、その内容が反映されます。
アウトラインを整えたらスタイルに設定
アウトラインを設定した部分を選択したら、スタイルを設定します。
今回はアウトラインを決めていますので、「見出し1」を使ってもよいですし、独自に作成してしまってもよいです。
書式をスタイルに取り込むので、対象のスタイルの名称の上で右クリックしてください。
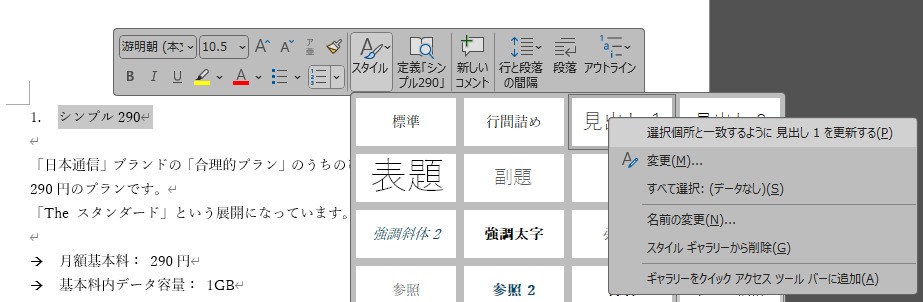
「選択個所と一致するように 見出し1 を更新する」をクリックします。
これで、見出し1のスタイルは選択中の部分の書式セットになります。(もちろん見出し1でないところへの設定でも問題ありません。)
あとは、他の同一アウトラインレベルのテキストにスタイルを適用していきます。
選択 → スタイル → 見出し1(など) です。
細かい書式はスタイルに設定
見た目の調整はスタイルの変更です。
対象スタイルの名称を右クリック → 変更
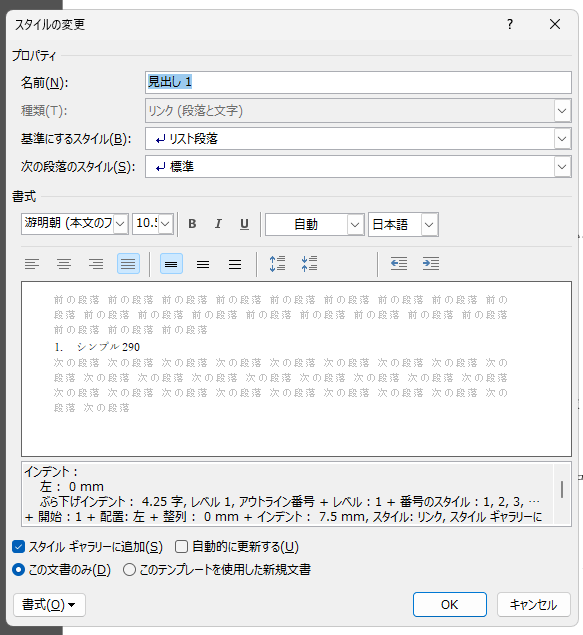
フォントやサイズなどは変更画面で調整可能です。
段落や罫線などの設定は、「書式」ボタンからです。
ここで変更した内容は、同じスタイルを設定している部分すべてに反映されます。
スタイルで決まる!
先にスタイルを指定してもよいです。
スタイルの設定が終わってからでもよいです。
書式などを設定したいところには、スタイルを指定していきます。
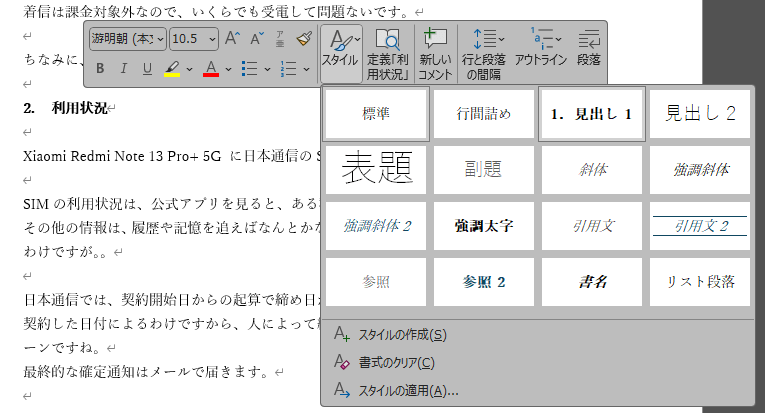
先にスタイル(の書式など)を設定してから、追って各所にスタイルを反映させていった方が、見た目の確認ができて効率的だと思います。
作業効率化のコツ
章立て番号をスタイル併用で指定する際には、これだけは最低限やっておきましょう。
- 必ずスタイルで諸々を設定する
- スタイル変更の際に「箇条書きと段落番号」には触らない
必ずスタイルを変更する
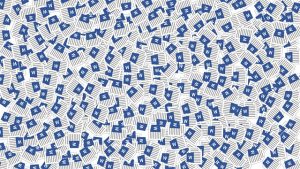
個別に書式設定しないこと!
スタイルを使っている意味がなくなってしまいます。
細かい変更を行うには手数が多いかもしれませんが、必ずスタイルの中から変更です。
目先では楽かもしれませんが、文章が長くなってくると、管理が大変です。
さらに、他人に編集を任せるとか、ファイルを渡すとかいったときに、大混乱を引き起こしかねません。
あえての個別設定はあるかもしれませんが、、、あまりやらないほうがよいと思います。
箇条書きと段落番号には触らない
絶対に触らない!
親子関係が崩れ、番号などを再設定することになり、ややこしいことになります。
どうリカバリーしたらよいのか、正直よく分かっていません。
Ctrl + Z の対象です。
そもそも触らないのが一番ということです。
おまけ: 次の段落と分離しない
好みの世界だと思いますが。
設定がありますので、きっと多くの方が同じ意見なのでしょう。
見出しがページの最後にきてしまうことがあります。
ページを跨いで段落というのは、見た目があまりよろしくないですよね。
いちいち改ページするという方法もありますが、どこかで修正がはいって行数が変わると、改ページの位置まで考慮しなければならなくなります。
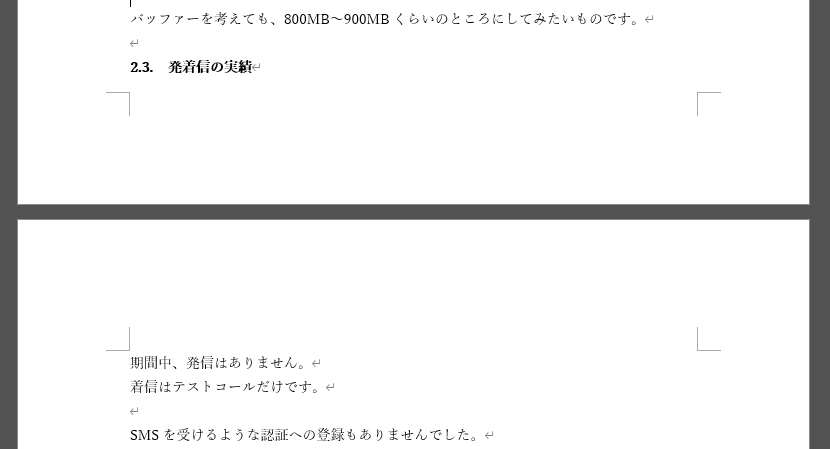
あらかじめ設定しておくことで、自動でキレイにできます。
段落という考え方で文章は構成されています。
パラグラフです。
通常の改行で、段落が終わり、新たな段落が開始されます。
見出しも1行で段落です。その後の文章も段落です。
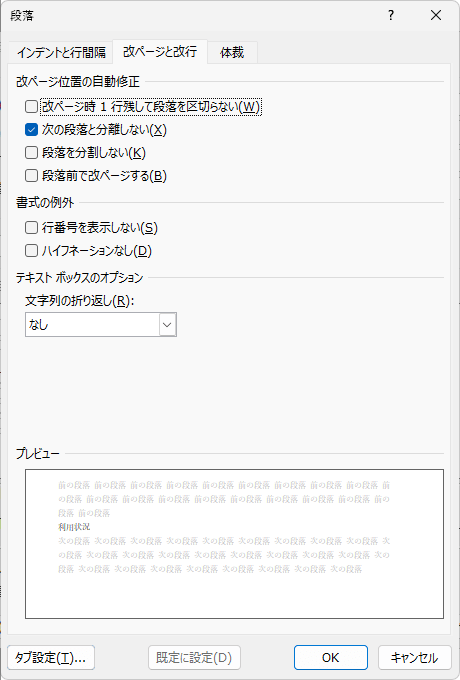
見出しは次の段落と分離しなければよいのです。
ページ跨ぎにならないように、Wordが自動で調整してくれます。
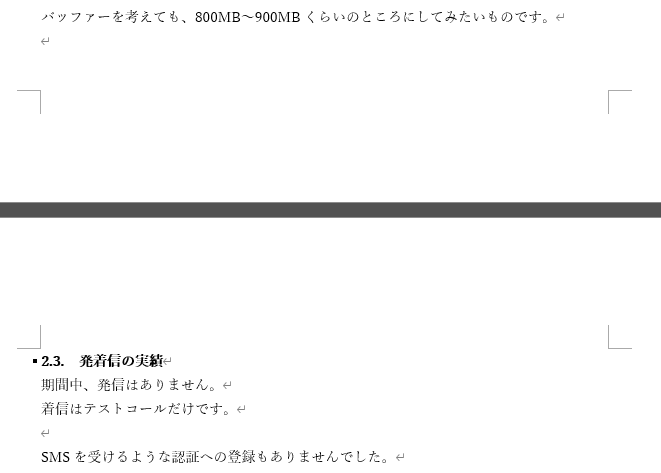
段落をどうするか、設定は調整しておきましょう。
スタイルを使っていれば、後から設定したものが、既存設定済みの同一スタイル部分に反映されます。
スタイル名を右クリック → 変更 → 書式 → 段落 → 「改ページと改行」タブ
アウトラインは組みなおしが吉
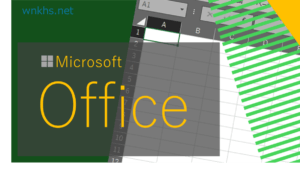
他人からのいただきもの文書を調整しなければならないときがありますよね。
アウトラインの設定が微妙なこともしばしばです。
特に歴史ある文書だと凄いことになりがちです。。
アウトラインを設定していても、子要素の番号が更新されないことがあります。
焦らずに、先に対象文のアウトラインを解除してしまい、再度設定です。
これで解決できるはずです。親子関係を再認識させるのです。
段下げは Tab です。段上げは Shift + Tab です。
少し手間かもしれませんが、その後の編集のことも考慮してください。
自身で管理することになるならなおさらです。
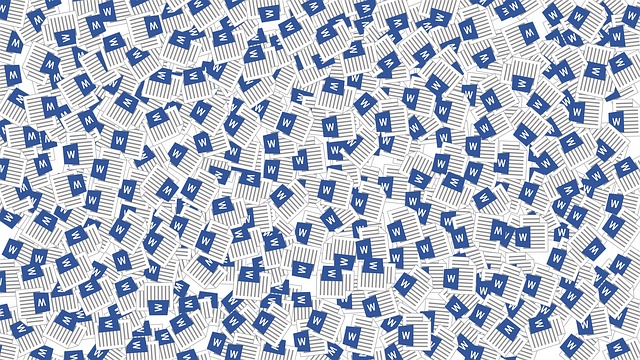


ご意見やご感想などお聞かせください! コメント機能です。