
先の累積更新で実装されていた、日本語のライブキャプションを使ってみました。
日本語字幕に対応していない動画に重宝しそうです。

Windows 11
ライブキャプション
動画でも歌でも、システムから出力されている音声は文字おこしできます。
コピーなどはできません。
精度はまあまあです。
設定の備忘録です。
アクセシビリティ機能
字幕を出してくれる機能です。
システム音声を拾って文字にしてくれます。
流れていく情報です。
もともとライブキャプション機能はありましたが、このほど、日本語に対応しました。
初期設定ができたら、機能をオンにするだけで使えます。
初期設定の方法は次項にて。
ライブキャプションの起動方法は以下です。
設定 → アクセシビリティ → 字幕
ライブ キャプション をオン
Win + Ctrl + L
すぐにスタートできます。
ライブキャプションの始め方
初期設定です。
備忘録です。
まずは機能をオンにするところからです。(場所は既述のとおり)
最初の起動の時にだけ、言語ファイルのダウンロード案内があります。
ダウンロードするということは、ライブキャプションを利用することに同意するということです。
表示関係の設定変更が可能です。
言語ファイルのダウンロード
ライブキャプションをオンにすると、最初は、ダウンロードボタンが表示されます。
ボタンになっている理由は、利用規約を承諾させるためでしょう。
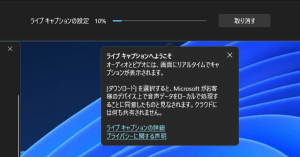
言語はシステムからデフォルト値をとってきているものと思われます。
日本でよいですよ。
今回の新機能ですからね!
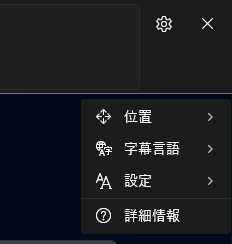
ダウンロードが終われば、最低限のことは終わりです。
デフォルトだと画面上部にキャプションウィンドウが表示され、ライブキャプションが開始されます。
システムから音声が出力されていなければ、当然のことながらだんまりです。
表示位置調整
画面右上の歯車アイコンが設定です。
最近のトレンドですね。
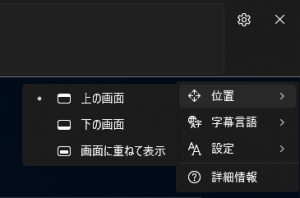
設定内の「位置」にて、キャプションウィンドウの表示位置を変更できます。
画面の上部に固定するか、下部に固定するか。
あるいはフローティングウインドウにするかです。
「画面に重ねて表示」は、キャプションの位置を自由に変更できます。
最前面表示です。
言語選択(追加)
表示できる言語を追加できます。
言語は単一選択方式です。
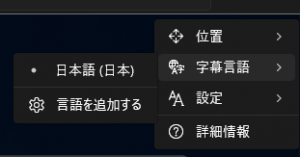
必要に応じて、対応言語を増やせます。
でっフォルトでは日本語ですが、英語を追加とかいったことが可能です。
英語を追加してみました。
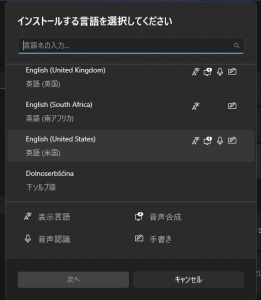
言語によってマークの数が異なっています。
ライブキャプションに対応していないと使えないですね。
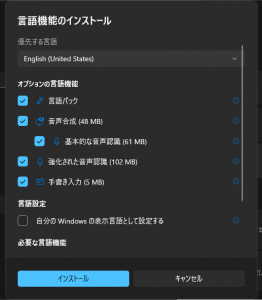
追加の言語ファイルをダウンロードしたら、ライブキャプションで選択できるようになります。
地域と言語 のところに入ってきます。
字幕が出るが
動画でも、音声ファイルでも、字幕になります。
選択した言語で表示してくれるのです。
2行出ていて住み分けは謎ですが、精度は悪くないと思います。
日本語だけならなんとか

日本語だけの音声なら。
映像でも音楽でも。
ただし、きれいなことば、きれいなイントネーションです。
節が付いていたり、イントネーションが違ったり、英語が混ざっていたりすると、うまく文字にできません。
文書にしてくれようといった努力は見えます。
カタカナ混合は崩壊
ある程度のカタカナ語は把握してくれているように見えました。
登場する位置の前後のことばや、周りの人の反応など、見極められているのでしょうか。
細かい情報を保存するような仕組みはないように見えているのですが。。

英語っぽいカタカナでも、カタカナ語として認識されないことが多々あります。
結果として、固有名詞が多い会話や、節のついた音楽などでは、キャプションはめちゃくちゃです。。
字幕非対応でも
最近は字幕対応の動画が増えましたが。
もし非対応の動画だとしても、これなら雰囲気は伝わりやすい気がしております。
安定した結果を得られるわけではないものの、雰囲気は分かるかもしれません。

フィードバックはよいのでしょうか。
Microsoftにデータ送付してもよいような気もします。
安心材料として、ユーザーの分かるようなかたちでデータは送っていないということなのでしょう。
もう少し活用方法は考えてみましょうか。




ご意見やご感想などお聞かせください! コメント機能です。