複数台のWindows PCを使っています。
主には、デスクトップとノートを1台ずつ、合計2台です。ほとんどの場合、2台同時に稼働させて横並びにしています。
2組のマウスとキーボードをいちいち持ち替えるのは面倒です。。
すぐに思いつくソリューションは切替器ですが、それなりにお値段がかかります。。
そこで、Microsoft製のMouse without Bordersを使ってキーボードとマウスを共有しています。
クリップボードの共有までできて、かなり便利に使えているのです。

ソフトを紹介しようとして、あらためてまとめなおそうと思ったからです。
利用環境は、Windows 10 Pro/Home です。
検討したソリューション
キーボードとマウスを共有するためのソリューション(解決策)としてまず考えたのは、入力装置の切替器の導入です。
複数のサーバーなどを管理している方にはおなじみだと思います。
最近ではクラウドでインフラ利用されていることが増えたのかもしれませんが、物理サーバーの置いてあるデータセンターでは、よく目にするものです。
それぞれのマシンのインターフェイスポートからケーブルを切替器にまとめて、1組のキーボードとマウスとモニターを共有するやつです。
切替器のスイッチか、キーボードショートカットでマシンを切替えます。
とても便利なものです。
ただし、当然のことながら、機械を買うための投資が必要です。
そこで、無料でキーボード共有が実現できる方法を探した結果、「Mouse without Borders」に行き当たりました。
マイクロソフト社製のフリーソフトです!
Windowsマシンを使っているのであれば、安心して利用できるブランドですね!
広告なしで無料で使えて、ステキです!
Mouse without Borders
ダウンロードページは英語ですが、恐れることはありません。
平易な英語ですので、翻訳ツールを通すなりすれば読めますし、一度設定してしまえば、あとは見ることのない画面ですw
「Download」ボタンを押せば、msiファイル(マイクロソフトのインストーラー)を入手できます。
純正のツールですので、特に心配することなく導入できると思います。
それに、書いてあることはコンピューター関連の言葉です。読めます!
どうしても読めなければ、Google先生に翻訳してもらえばよいのです!!
スマホの「Google翻訳」アプリでカメラモードにして読めるでしょう。

概要
すでに書いているとおりです。
複数台のPC間で、キーボードとマウスを共有するためのソフトです。
具体的には、共有したいすべてのPC(同一ネットワーク上/上限4台)に「Mouse without Borders」を導入します。
ソフトを設定して接続すると、PCを疑似的に横並びにして、どれか1台のPCのマウスとキーボードで他の横並びPCを操作できるようになります。
接続したPC間ではクリップボードも共有されます。
たとえば、デスクトップPCを左側、ノートPCを右側として接続した場合を考えます。
デスクトップPCのマウスを画面の右隅まで移動してさらにその先まで移動すると、ノートPCの画面の左隅からマウスポインターが現れます。
キーボードは、マウスポインターが移動した先のPCでの入力に利用できる仕様です。
ノートPC側にマウスポインターがある時にデスクトップPCに接続されているキーボードを操作すると、ノートPC側の入力装置として利用できます。
設定
インストーラーをそれぞれのPCにて、導入していきます。(共有サーバーがあれば、コピーで対応できます!)
PC間の接続には、Mouse without Bordersの初期設定画面で発行する「セキュリティーキー」が必要です。
メインで操作するPCから、導入作業を進めましょう。
ダイアログのとおりに作業を進めれば大丈夫です。
親子関係ではなく並列関係です。
設定が終われば、どのPCの入力装置を使ってもよいのです。
利用実績
手元PCにて最初に導入した当時は、「Windows XP」と「Windows 8」のPCをつないでいました。
異なるOSバージョンでも繋がるのです。
ただしWindowsに限ります!(当然ですがw)
恐る恐る両方のPCに導入した記憶があります。
その後、OSのバージョンは「Windows 10」同士になりました。
デスクトップは「Home」でノートは「Pro」と、エディションが異なっていますが問題ありません。
OSバージョンがずれていたこともあります。
さすがはマイクロソフト社の純正品です。
日本語化
していません。
割り切りです。
そこまで不便は感じません。
セットアップや設定に使われている英語は、ある程度PCを使える人なら分かるレベルだと思います。
基本的にはPC関連の用語が並んでいますので、書いてあることは理解できるはずです。
また、Mouse without Bordersの設定を誤ったところで、システムが即時停止するようなことはほとんどありません。
トライアンドエラーでもなんでも、設定してみて確認すればよいのです。
利用する際の注意点
すでに数年使い続けて、特に大きな問題は起きていないです。
日常利用で注意している点をいくつか書いておきます。

クリップボードの中身に注意
前述のとおり、「Mouse without Borders」では複数のPC間でクリップボードが共有されます。
お隣のPCでコピーした内容は、こちらのクリップボードにもコピーされるのです。
これはテキストだけではありません。
大きめサイズの映像データなどがクリップボードに入ったままマウスを移動(操作を移動)してしまうと、ネットワーク経由でのコピー処理状態になります。
普通に使っていて「なんか重いな」と思ったら、大容量ファイルをコピーしていた、ということもあります。
ネットワーク速度にもよりますが、PCを跨ぐときには、クリップボードに何が入っているかは注意しておく必要があります。
もしも大きなデータがクリップボードに入った状態でアクティブマシンを切替えたい場合は、適当なテキストをコピーしてみるとか、クリップボード管理ツールを導入されているようなら、履歴をクリアするとかテキストに入れ替えるとか、何等かひと手間入れたほうがよいです。
キーボードショートカットの入力に注意
「Mouse without Borders」用のキーボードショートカットがあります。
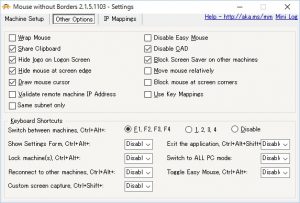
他のアプリケーションで使いたいコマンドと重複していると、動作がおかしくなる可能性があります。
設定画面の表示、マシンのロック、マシンの再接続、任意範囲のプリントスクリーン、アプリケーションの修了などです。
どれも、そこまで頻繁に使わないし、マウスで簡単に操作できることです。
利用スタイルに合わせて、使わないものは「Disable」にしておくとよいです。
クリックが無視されても慌てない
稀に、接続先でキーボードからの入力やマウスのクリックが無視されることがあります。
一部がコマ落ちのようになったり、クリックの上がり判定が入らなかったりといった具合です。
個別のPCでの処理の状況やネットワークの状態が大きく関わっているものと思われます。
ちょっとだけイラっとするのですが、そこは心を整えて、落ち着いて対応することにしています。
キーボードの「Esc」を押すとか、関係なさそうなところをクリックしてみるとか、慌てず騒がず、キャンセル系の操作をします。
あくまでもフリーソフトを使っているということを忘れないようにしましょうw
まとめ
フリーソフトとは思えないほど「使える」ソフトだと思います。
2~4台のPCを横並びにして、感覚としてはマルチディスプレイ状態です。
マイクロソフト社としては、将来はこういった機能をOS標準にしたいのでしょうか。
そうなったら便利でいいですね。
それまでは、「Mouse without Borders」を便利に使わせてもらいます。




ご意見やご感想などお聞かせください! コメント機能です。