自宅のテレビは液晶ですか?プラズマですか?
ブラウン管テレビはまだあるとは思いますが、大型画面といえば、液晶全盛の時代です。
普通のテレビにも
パソコンの画面を映してみよう
大型テレビの価格がどんどん下がりますし、4Kや8Kが当たり前になってきました。
32Vのテレビが余っているなら、ノートパソコンのディスプレイにしてみませんか?
はたまた、リビングの大きなテレビでプレゼンの練習などいかがでしょう。
手持ちの資源は活用したいですね。
接続方法は有線?無線?
パソコンの画面をテレビに移すためには、何らかの方法で両者を繋ぐ必要があります。
ケーブルを使って直接繋ぐ方法と、無線で繋ぐ方法があります。

ケーブル接続(有線)の場合には、パソコンとテレビで、それぞれが対応している信号とケーブル形状を確認しましょう。
複数種類ありますので、それぞれで確認しておきます。
無線接続の場合も、パソコンとテレビとで信号方式が合っている必要があります。
これもいくつかあったのですが、現状では1択だと思いますので、対応状況を確認しておきましょう。
種類を確認してケーブルを準備
パソコン側とテレビ側で、それぞれの接続端子(コネクター)形状を確認して、対応するケーブルを調達します。
しっかりメモしておきましょう。
長さやケーブル形状も種類があります。どう取り廻すのか、プランを立てておきます。
メモを握りしめて家電量販店に行けば、店員さんが優しく教えてくれると思います。
Amazonなどで検索するなら、写真をしっかり見てください。
最悪、返品などの手続きも可能だとは思いますが、余計な手間は避けたいものです。
パソコン側
最近のパソコンであれば、ノートでもデスクトップでも、HDMI端子が装備されていると思います。
他にもケーブルの種類はあります。ケーブルの種類は信号の種類でもあります。
デジタルとかアナログとか、難しい話になるのは避けたいので、パソコンの仕様書を確認して、「映像出力」に何と書いてあるか見てみましょう。
たとえば、HDMIだとしても、microとかminiとかで、コネクターの計上が異なります。
全体をよく見て、実際の端子部分も確認してください。

場合によっては、USB-C端子のみで、外付けコネクターということもあります。
付属品をしっかりチェックしておきましょう。
テレビ側
肝心のテレビの方の対応状況も確認します。
マニュアルでの確認に加えて、実際のコネクターの計上も見ておきます。
液晶テレビであれば、ほとんどの場合、HDMIだと思います。

コネクターは隠されている場合もあります。
側面や、背面パネルの中など、じっくり見てみてください。
無線出力でスッキリ!
無線で繋ぐことができると、煩わしいケーブルの取り回しがなく、見た目もスッキリです。
断然おすすめな方法です!
最近のパソコンであれば、ほとんどの場合に対応しているのです。
具体的には、Windows 10 が最初からインストールされていた、インテル製のCPU搭載のノートパソコンです。
もちろん上記以外の機種でも、対応しているものはあります。マニュアル等で確認してみましょう。
対応規格は、Miracast(ミラキャスト)です。

テレビ側では、Miracastに対応している機種もありますが、多くは非対応だと思います。
そこで、信号の受信機を増設します。
現状においては、Microsoft製のワイヤレスアダプター、一択です。


テレビ側に、HDMI端子とUSB端子が必要ですが、最低限、HDMI端子があればよいです。
USB端子は電源を取るためだけに使うので、コンセントから延長コードやアダプターを接続できれば、事足ります。
いったん繋いでしまえば、小さなものなので目立ちません。
怪しげな安い製品は、結局繋がらないなど、相性によって差があるようです。
Windowsパソコンを使っているなら、MicrosoftがOSレベルで相性間違いなしですし、接続も安定していると思います。
無線対応できれば、いいことずくめです。

パソコンで映す先を決める
有線の場合は、パソコンとテレビを繋げてから、映像の出力先を変更します。
無線の場合は、パソコンとテレビを繋ぐ操作からです。
Windows 10 搭載のノートパソコンでの作業を前提とします。
デスクトップなら接続先変更は気にすることはありませんし、OSバージョンが古いノートパソコンの場合は、ファンクションキーを確認してください。
有線で繋いだら
「Windowsキー」を押しながら、「P」を押します。
画面右側に、「移す」というメニューが表示されます。
- PC画面のみ
- 複製
- 拡張
- セカンドスクリーンのみ
「Windowsキー」を押したまま「P」を押すと、上から順に切り替わっていきます。
両方のキーを離してもメニューは消えませんので、マウスで選択可能です。
表示されているイラストをよく見て、最適なモードを選択してください。


ケーブルの取り外しは、パソコン側で何もせず、いきなり引き抜いて問題ありません。
乱暴に扱うとコネクター故障の原因になります。丁寧にどうぞ。
無線で繋ぐ!
ワイヤレスディスプレイアダプターとの接続のためには、まずテレビの入力切替で、対象のポートにしてください。
画面に、スタンバイ状態のような画像が表示されます。
この状態になったら、パソコン側での操作です。
「Windowsキー」を押しながら、「P」を押します。
画面右側に、「移す」というメニューが表示されたら、キーから手を放して大丈夫です。
マウスを操作して、「ワイヤレスディスプレイに接続する」をクリックします。
候補が表示され、テレビに映っている文字列と同じ文字列が見つかるはずです。
対象をクリックすれば、接続完了です。
テレビにパソコン画面が映し出されます。
音声も繋がります。
ちなみに、接続を切断したいときには、上と同じキー操作(「Windowsキー」 + 「P」)で画面の表示を確認してください。
「PC画面のみ」にしても切断できます。
もしくは、画面上部に表示されているメニューを操作します。
ピン止めされていない場合があるので、マウスポインターを持って行ってみましょう。
スマホでもタブレットでも
MiracastはAndroidが標準対応しています。
Android 7 以降であれば、「キャスト」などのメニューがコントロールセンターに表示されています。
無線接続を許可するかどうかの設定は必要ですが、スマホの画面を大画面に展開できるのです。
写真や動画を一緒に見たり、操作説明にも使えます。
便利ですね!

iOSはMiracastに対応していません。
Apple TV を繋ぐか、HDMIの変換ケーブルを準備します。

規格がそろっていないことの弊害がここで問題になるのです。
Windows Mobile ならすべて解決しますのに。


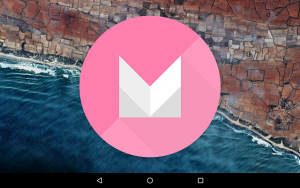
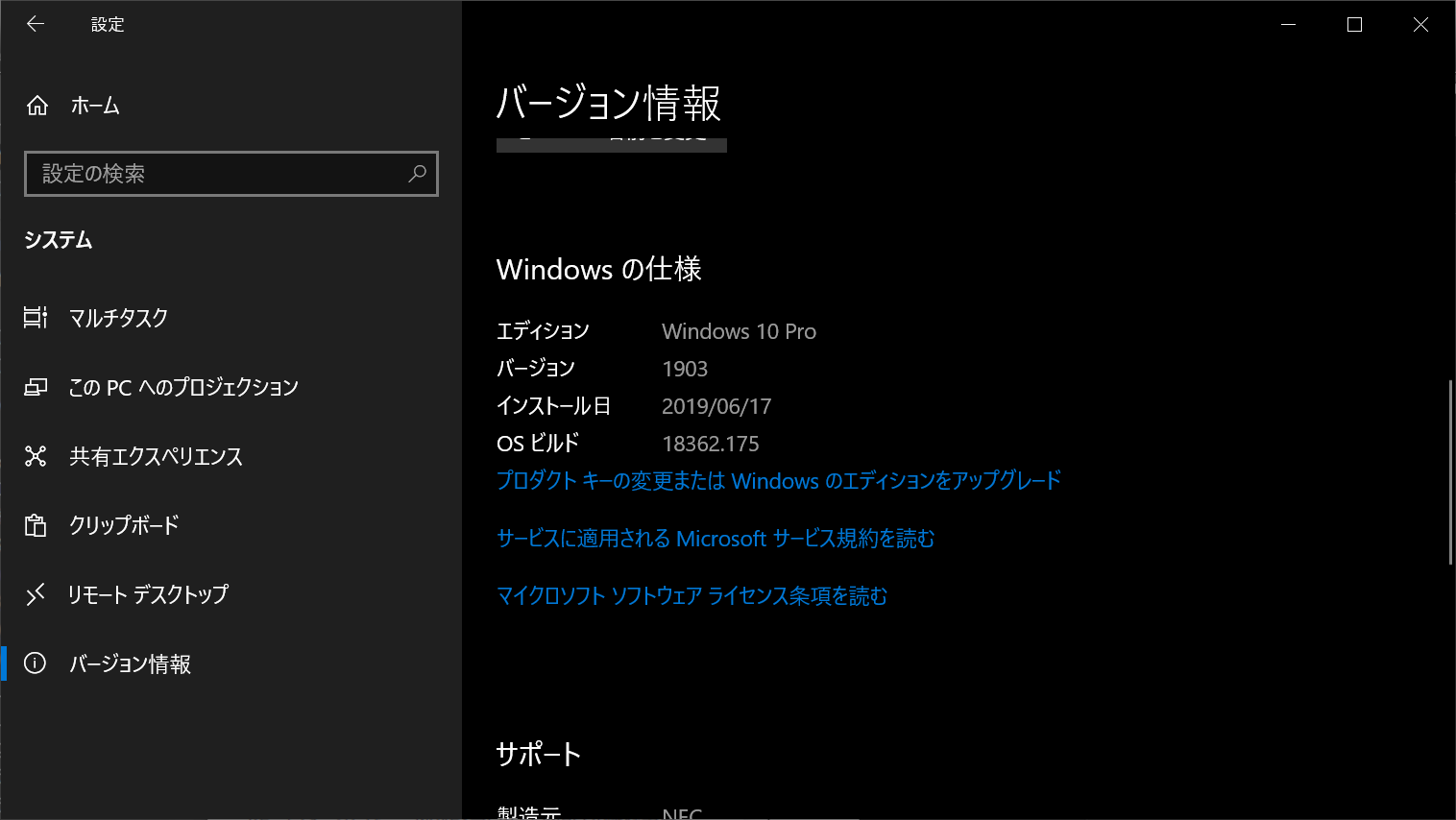

ご意見やご感想などお聞かせください! コメント機能です。