
Windows 11 を22H2 から 23H2 に更新しました。
どういうわけかWindows Updateに来なかったので、業を煮やして手動で強制アップデートです。
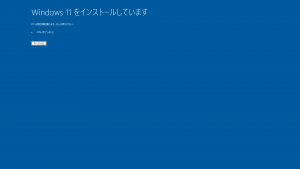
Windows 11
23H2
インストール
23H2は2023年11月1日から利用可能という公開情報です。
2週間以上経過しているにもかかわらず手元環境には通知が来ないので、手動でアップデートさせました。
経過時間も記録しておきます。
手動インストール方法
念のためWindows Updateの方法は載せておきますが。
そもそもこの方法が使えない場合にどうするかという話ですので、読み飛ばしてください。
手段1. Windows Update
本来はこの方法でできるはずだったのですが。。
今回はダメでした。
タスクバーのWindowsマークを右クリック → 設定 → Windows Update
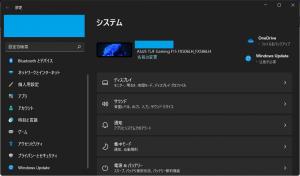
「更新プログラムのチェック」をクリックです。更新情報があれば、最新の累積更新プログラムなどをダウンロードする処理が始まります。
特に、「利用可能になったらすぐに最新の更新プログラムを入手する」はオンにしておいたほうがよい気がします。(ここは確証を得られていません。。)
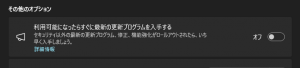
そもそも手元では、23H2をWindows Updateで取得できなかったので、手段が正しいのかもあいまいではあります。。w
手段2. OSインストール
今回はこちらの方法でした。
Windows 11 のインストールページから、インストーラーを入手するやつです。
確実にアップデートできます。
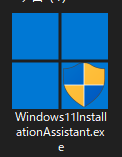
新規のように見えますが、更新も可能なのです。
すでにWindows 11であれば、自動的に判別されてアップデート処理になります。
流れ
アシスタントを起動して、管理者権限を確認しましょう。
あとは画面の指示どおりに進むだけです。
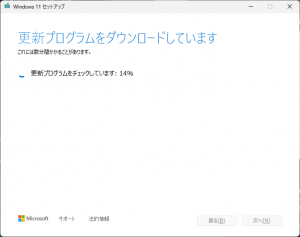
通信状態はかなりよい方だと思います。
ここまで来ると、別のことをPCにやらせていても大丈夫です。
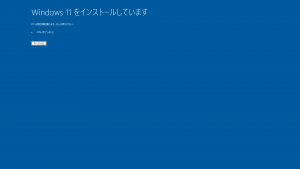
再起動するとか書かれていますが、指示しないと再起動しませんのでご安心を。
ややこしい書きようです。
困ったものです。
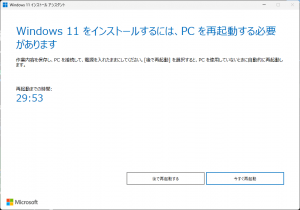
インストールを完了するために、再起動が必要です。放っておくと、カウントダウンで強制再起動になります。猶予は30分です。
再起動するかどうか、猶予時間内に選択できます。
「後で再起動する」を選べば、30分以上後でも、好きなタイミングを選べます。
再起動の動き

今回は「今すぐ再起動」を選びました。
サインアウトの警告が表示され、確認後、再起動までしばらく間があります。
焦らず気長に待ちましょう。
再起動後は、「こんにちは」の画面になります。
所用時間

アシスタント起動のあたりからのざっくり計測で、約120分でした。
まあまあな長さだと思います。
通信環境やマシンパワーに依存します。
ダウンロードとインストールの事前処理に90分ほどを要しました。
再起動には30分ほどを要しました。
ログイン後のあれこれを含みます。
- CPU: 11th Gen Intel Core i5-1135G7 @ 2.40GHz 2.42 GHz
- RAM: 16.0 GB
- ディスクタイプ: SSD
23H2 インストール後の様子
おそらく手元環境だけだと思いますが。
タスクマネージャーが不調になっていました。
再起動したら治ったので、ちょっとしたことなのでしょう。
全体的には元気に稼働している感じです。
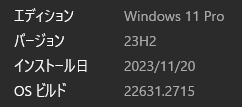
バージョンナンバーが上がったくらいの印象でしかないです。。
- バージョン: 22H2 → 23H2
- OSビルド: 22621.2715 → 22631.2715
いくつかの新機能は、22H2でも確認できているものです。
フォトで背景ぼかしが使える、ペイントでレイヤーが使える、Snipping Toolの機能強化、などなど。
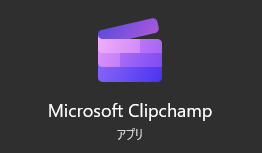
試していないのは、Clipchampです。
個人用アカウントで使うものですね。
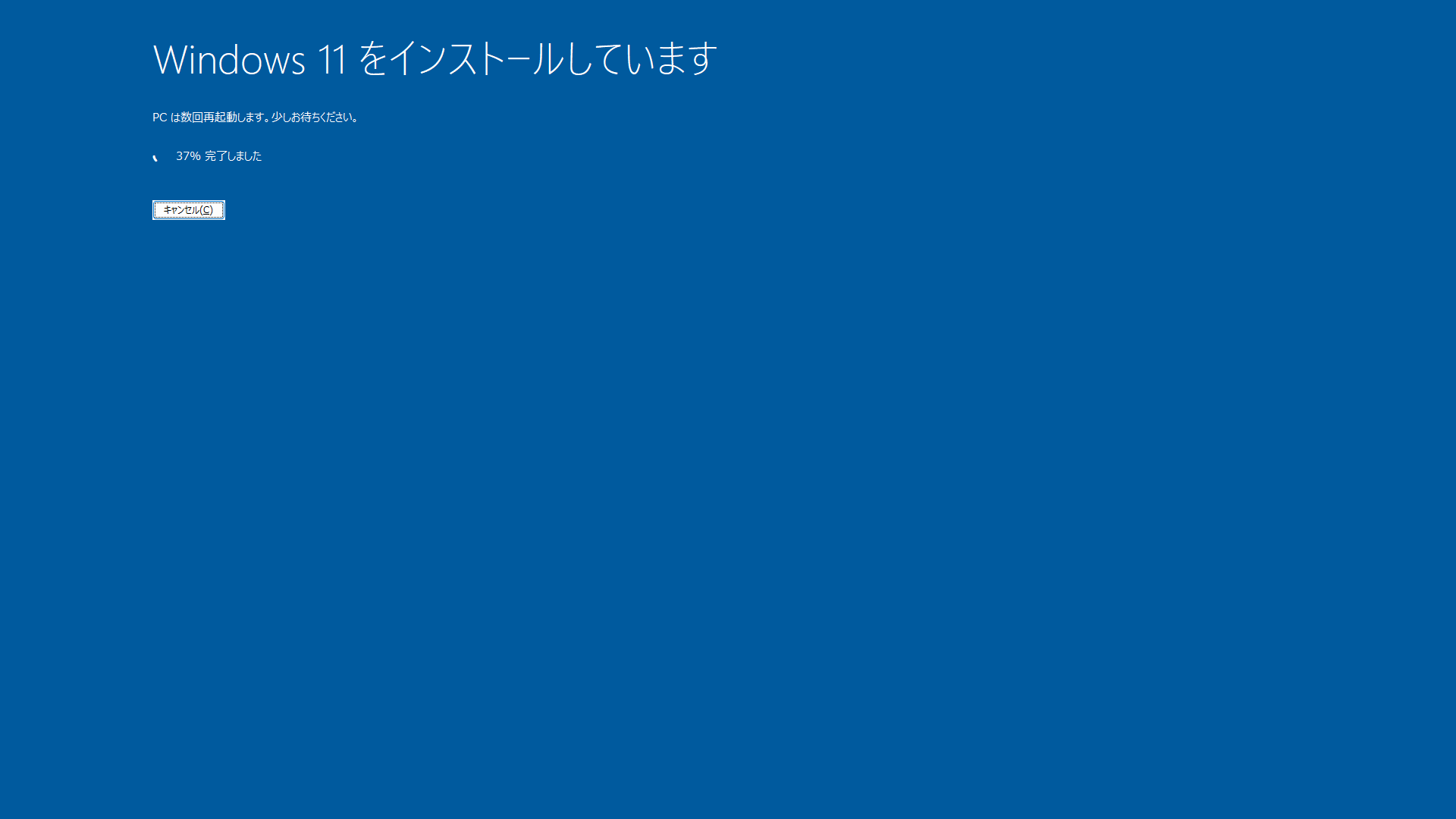

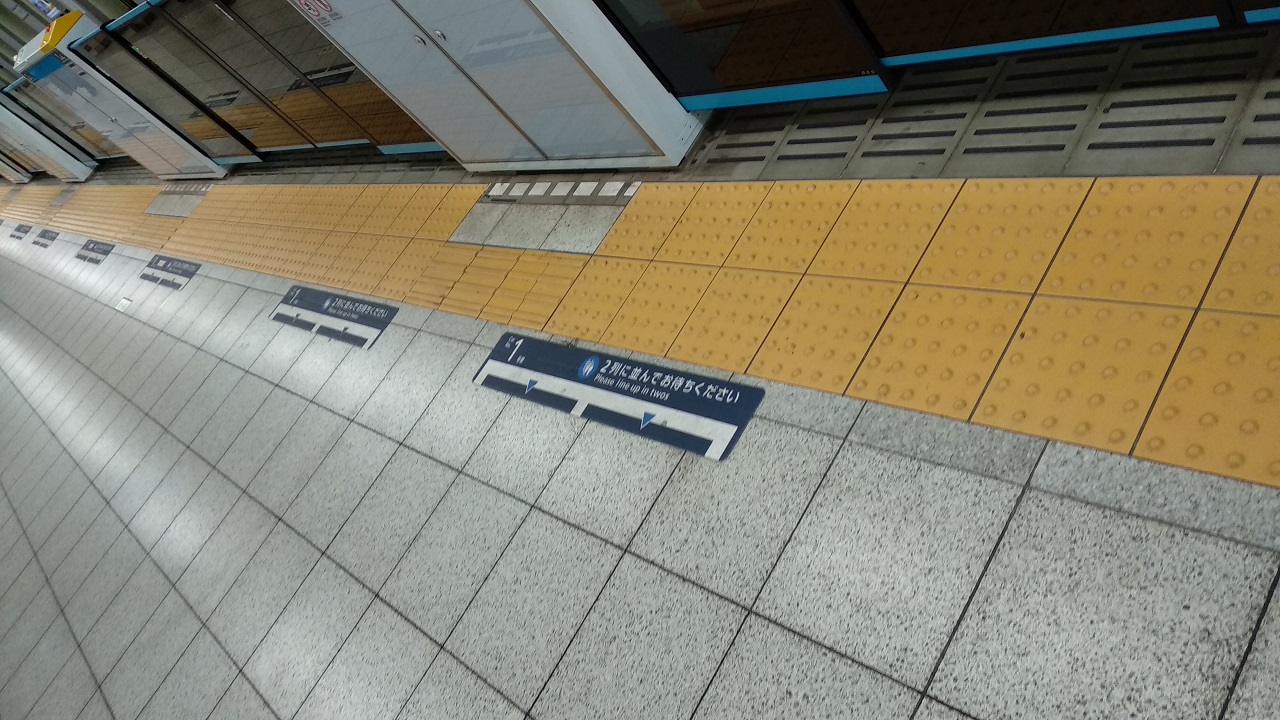
ご意見やご感想などお聞かせください! コメント機能です。