iPhoneでの日本語入力で、フリックは活用できていますか?
当ブログでは、iOS端末といえばiPod touchですが、キーボード入力関係はiPhoneと同じです。
日本語のフリック入力はできるようになったのだけれど、アルファベットや数字や記号は、フリック入力できないというお話を伺いました。
お問合せということでもなく、ご相談でしょうか。
iOSでの文字入力の考え方
結論としては、アルファベットや数字や記号は、フリック入力しなくてよいと思います。
英語キーボードを使えばよいのです。タップ数はさほど変わらないですよね。
ここでは、iOSでの運用の考え方と設定方法をまとめます。
キーボードは日本語10キーと英語QWERTYの2つだけで十分ですよね?
ローマ字入力とか絵文字とかは必要ないという立場です!
ちなみに、AndroidやWindows 10 mobileでも考え方は同じです。
Androidは英語キーボードに数字も表示できるので、事情はさらに変わってきます。
まずはフリック固定に
フリック入力でキーボードを使うようになるためには、当然のことながら、慣れが必要です。
いきなり使えるものではありません。
そして、慣れるためには練習が必要です。
練習のためには、強い意志が必要です。
強い意志を維持するためには、強制力を活用しましょう。
逃げ道があると、そこに逃げてしまうのが人間の習性です。
フリックでしか入力できなければ、嫌でもフリック入力できるようになります。
断言します。絶対にできます。だって、それ以外やりようがないのですから。
さっさとやってしまいましょう。
今あるその意思を行動に移してしまうのです。
意外と簡単にできるようになります。
設定は以下です。
今すぐどうぞ。
「貴方の明日はいつですか?」ということわざ(?)がありますw
やらなければ、やれるようにはなりません。
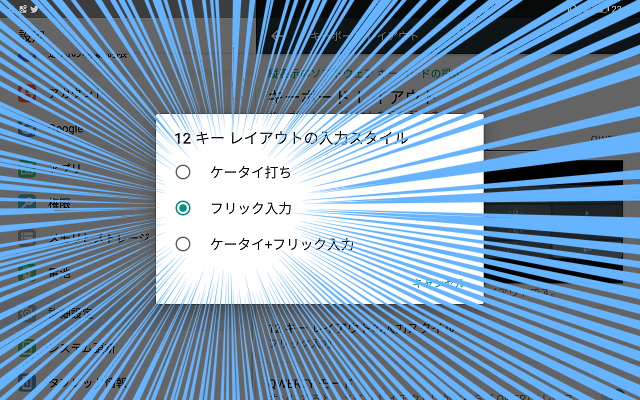
文字入力の考え方

キーボードで入力するものといえば、主に日本語、アルファベット、数字、記号、絵文字といったところでしょう。
iOS端末を使っているのですから、ぜひともスマートに入力したいものです。
それぞれの入力方法は、以下の考え方でいこうと思います。
- 日本語: 日本語10キーでフリック入力
- アルファベット: 英語キーボード or 日本語から変換
- 数字: 日本語キーボード or 日本語から変換
- 記号: 英語キーボード or 日本語から変換
- 絵文字: 日本語から変換
絵文字だけは、かなり好みがあると思います。
一覧で見たいというニーズもあるでしょう。
ここは慣れや好みで決めればよいと思うのですが、慣れるためには練習が必要ということをお忘れなく。
日本語入力

日本語キーでのフリックのみです。
ローマ字入力など不要です。50音キーボードも要りません。
既述のとおりにフリック固定にして、慣れていきましょう。
苦労したとしても、最初の2~3日くらいのものです。
キーを押していれば答えは表示されます。
それに、もうすでに少しはフリックを使っているのではないでしょうか。
きっと大丈夫です。
アルファベット入力
ここでいうのは、あくまでもアルファベットです。
英語ではありません。
英語キーボード(「English(US)」など)で打ってしまえばよいのです。
フリック入力する必要はありません。
こんなもの覚えられません。
フリック入力するためには、アルファベットボタンをタップする必要があります。
それならば、キーボードを切替えても同じことです。(詳細は後述)
タップ数は変わりません。

フリック入力の目的のひとつは、タップ数の削減です。
表示を切替えるためのタップはいずれにしても必要なのですから、キーボード切替えでよいのです。
または、日本語からも変換可能です。
「えー」と打てば、変換候補に「A」が現れます。
全角も半角も出てきますので、確定したいほうをタップすればよいのです。
やはりタップ数は大して変わらないはずです。
ちなみに、英語(の単語や文章)を入力するなら、英語キーボードを使います。
グライド入力という方法があります。
数字入力
日本語キーボードで数字モードに切替えればよいです。
タップ2回です。
あるいは、日本語からの変換も可能です。
「いち」と打てば、変換候補に「1」が現れます。
全角も半角も出てきますので、確定したいほうをタップすればよいのです。
半角数字をたくさん打つなら、英語キーボード(「English(US)」など)で打ってしまってもよいです。
連続で何文字打つかで判断しましょう。
記号入力
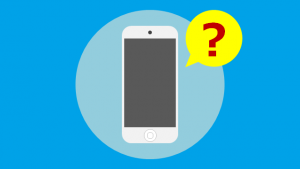
英語キーボード(「English(US)」など)で打ってしまえばよいのです。
フリック入力する必要はありません。
こんなもの覚えられません!
入力頻度が高くないので、無理して覚えることはないと思っています。
あるいは、日本語からの変換も可能です。
ただし、iOSの記号変換は少しクセがあります。。
記号の名前を知っていないと使えませんし。
「きごう」と打つとすべての記号が表示されますので、そこから探すというのも、もはやアリですね。。
絵文字入力
日本語からの変換でよいです。
絵文字キーボードは使わなくても、十分入力に耐えます。
ただ、好みが強く出るところですので、あまり強くは言わないようにしています。
たとえば、「えがお」と打てば、複数の絵文字が候補に表示されます。
もっと曖昧な言葉でも大丈夫なときがあります。
iOSと仲良くなれば、絵文字もうまく変換できます。
使用するキーボードの設定
iOSのキーボード関係の設定は、一般カテゴリーです。
以下のようにたどっていきます。
項目の一番上にある「キーボード」というところで、使用するキーボードの種類を選べます。
絵文字や、その他の拡張キーボードもここで選択、設定です。
日本語キーボードと英語キーボードを使う前提ですので、最低限、それら2つは使うことにしておきます。
キーボードの切替え
手元環境では、日本語キーボードと英語キーボードしか運用していません。
地球儀マークをタップするたびに、日本語と英語が順々に切り替わるだけです。
ここに、絵文字キーボードやその他の言語のキーボードも使っていると、切替えループが長くなります。それもあって2つに絞っているのですが。。
どうしても3つ以上のキーボードを使用する必要がある場合もあるでしょう。
そのような場合には、地球儀マークを長押しです。
正確にはドラッグアンドドロップです。
直接、目的のキーボードに移動できます。
長押し状態でキーボードの候補が表示されたら、長押し状態のまま指をスライドさせて、目的のキーボードのところで離します。
ループ順を無視できます。飛ばすのも戻るのも自由です。
おまけ: 音声入力の活用

キーボードの地球儀マークの横にあるマイクマークをタップすれば、対応する言語での音声入力が可能です。
当ブログの執筆も、ときどき音声入力を活用しています。
AirPodsを使った状態だと、iPod touchでもiPadでも、マイクの位置を気にせずに、精度の高い入力が可能です。
かなり便利に使えると思っています。
言語が混在するとうまく入力できないのですが、そのような場合は稀ですし。
大筋は日本語でいっきに入力してしまって、あとでキーボードを使って修正するといった流れです。
使えるものですし。
これも少しずつの練習です。
とにかくかしこく活用ですよ!
もしよろしければ、公式Twitter(@wnkhs_net)のフォローもお願いいたします。
Follow @wnkhs_net
当ブログの更新情報+αをお届けします!!

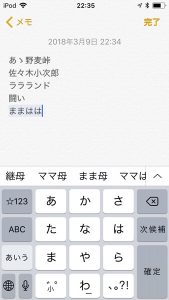
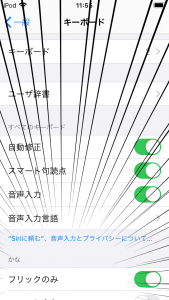
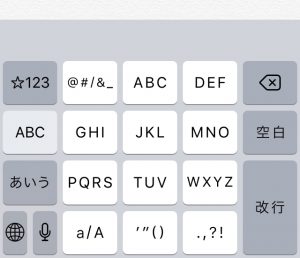
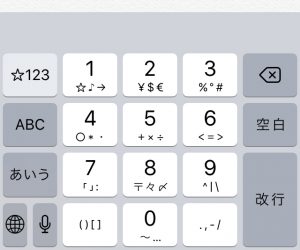
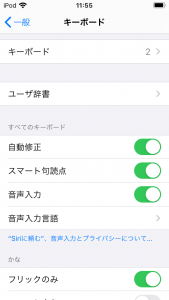
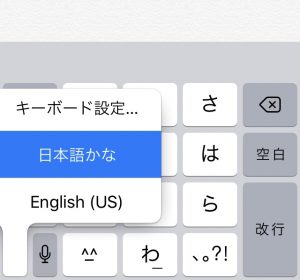

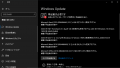
ご意見やご感想などお聞かせください! コメント機能です。