
Teamsで会議に繋がったけど、ビデオアイコンやマイクアイコンに斜線が入ったままで操作できない!!

Chrome版のTeamsですね。
まずは映像やマイクの使用を許可してください。
ChromeでTeamsを使う
Microsoft Teams で、映像や音声が出ないという問合せをいただきました。
カメラもマイクも内蔵のものです。スピーカーから音は出ていて、他のメンバーの声は聞こえているとのことでした。
Chrome版を利用していて、カメラとマイクのアクセス権を確認していただいたところ、許可されていませんでした。
Chromeではビデオとマイクの許可を!

Chromeでは、ビデオやマイクなどの機器に、Webのサービスが勝手にアクセスしないような関門を設ける仕組みがあります。デフォルトでは「都度確認」になっています。
ユーザーは能動的に、サービスからのアクセスを「許可」してあげる必要があります。
勝手にデバイスを乗っ取られないような仕組みです。セキュリティーの観点では必要ですので、面倒でも都度確認しましょう。
もちろん怪しげなサービスからのアクセスはブロックです!
ちなみに、サイト単位で、いったん許可すればその設定が引き継がれます。次回からはアクセス許可状態で利用できます。
起動時に許可する
Teamsへの遷移(起動)時に、アクセス許可の確認が表示されます。
画面上部、アドレスバーの直下です。
たとえば以下の画像のようなものです。
利用するサービスの名前が表示されますので、しっかり確認しましょう。
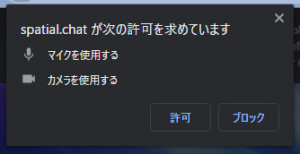
(これはSpatialChatの場合の表示です。)
表示されない場合もあります。
その際には、次項の設定で対応します。
起動後(使用中)に許可する
Teams起動時に確認が出なかったとか、許可しなかったとかいった場合、その状態からでも許可は編集できます。
アドレスバーにあるアイコン(鍵マークやビックリマークなど)をクリック → サイトの設定 → 「カメラ」と「マイク」の横にあるプルダウンでそれぞれ「許可」
どうしてもおかしい場合は、繋ぎ直しも選択肢です。
カメラやマイクの切替え
カメラやマイクへの許可ができたら、Teamsの設定で、接続しているカメラやマイクを選択します。
切替えの方法は以下にてご確認ください。
デバイスの設定で機器が選択肢に出てこない場合には、それぞれの機器の接続状態を確認しましょう。
特にカメラはUSB接続の場合が多いと思いますので、ドライバーが読み込まれて準備完了になってからTeamsを起動することで、接続不良のリスクを減らせます。
アプリ版では問題にならない?
Teamsのアプリ版では、カメラやマイクへのアクセス許可ができているはずです。
アプリ版を使用中にカメラやマイクの操作が変な場合には、別の要因が考えられます。
まずは物理的な接続状態をWindowsの設定でご確認ください。
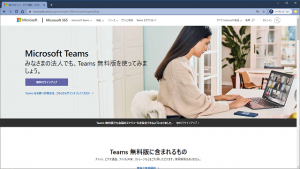
今回は、Chrome版を利用されていることが分かったので、すぐに問題を判断できました。
タスクバーを含む画面全体のスクリーンショットをいただけると、状態を判断しやすいです。
ただ単に「Teamsを使っている」というだけだと、アプリ版なのかブラウザー版なのか、何のブラウザーなのかなど判断が難しいのです。。
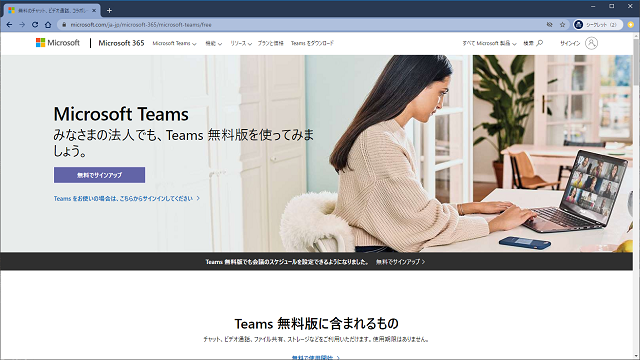


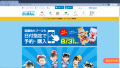

ご意見やご感想などお聞かせください! コメント機能です。