
「送る」にテキストエディタ―を入れておくと、謎のファイルを開くときに楽です。

SendTo
(「送る」に追加)
右クリックすると表示されるポップアップメニューに「送る」があります。
ここにアプリを追加したい!
「SendTo」に追加する対応です。
このたび、TeraPadを使ってみようと思いましたので。
Windows 10 として書いていますが、Windows 11 でも同じです。
SendTo の場所
「送る」にアプリを追加するということで。
フォルダー階層を進んでいきます。
場所でいうと以下です。
C:\Users\【ユーザー名】\AppData\Roaming\Microsoft\Windows\SendTo
Cドライブ → Users → 自分の名前 → AppData → Roaming → Microsoft → Windows → SendTo
結構深いです。。
自分の名前のところは、ログイン情報でご確認ください。
1人だけで使っているパソコンなら、悩むこともないと思います。
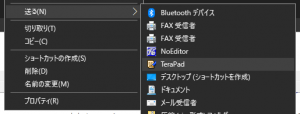
めでたく追加できたので、すっきりです。
備忘録です。
「SendTo」フォルダーに簡単に到達できる方法は、コメントいただいたとおりです。
フォルダーのアドレスバーのところに「shell:sendto」と書いてEnterです。
追加: ドラッグアンドドロップ
実行ファイルをドラッグアンドドロップです。
たとえば、今回のように「TeraPad」を追加するなら、「TeraPad.exe」をドラッグアンドドロップです。「SendTo」フォルダー内にショートカットを作成する行為です。

なので、ショートカットをドラッグアンドドロップでもOKです。
つまり、Windowsメニューから持ってくるのもありです。
もちろんデスクトップからでも、どこか任意のフォルダーからでも問題ありません。移動にならないようにご注意を。(Ctrlを押下しながらドラッグアンドドロップでコピーできます。)
変更: 削除 → 新規
変更機能はないので、削除して追加する対応で。
厳密には、ショートカットを変更すればよいのですが、はっきり言って面倒すぎます。
消してから追加したほうが楽です。
書いている意味が分かるようでしたら、ショートカットを変更してみてもよいかもしれませんが、ミスのリスクもありますので、あまりおすすめしないです。
削除: 削除
対象を選択して、Deleteキーです。
単に削除するだけです。
便利な場面
テキストとして紐付けていないテキストベースのファイルを開くときに、ワンタッチでできますね。
htmlとかcsvとかiniとかconfとかdatとか、あとはタイムスタンプとか。
拡張子は自由ですし、いろいろな理由からデフォルトアプリを指定できない場合があるのです。
そのような場合でも、「送る」にテキストエディタ―を入れておけば、サッと中身を確認できます。
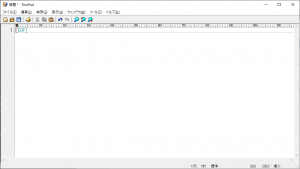
アプリを起動してファイルをドラッグアンドドロップとか。
アプリを起動してからアプリ内で開くとか。
コマンドライン上でアプリ指定で開くとか。
面倒で。。
運用は人それぞれだと思います。
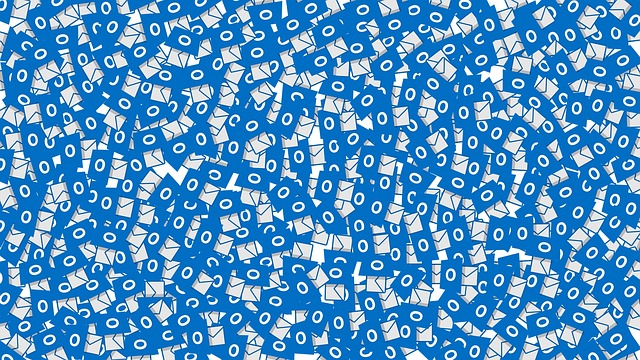

ご意見やご感想などお聞かせください! コメント機能です。
%USERPROFILE%\AppData\Roaming\Microsoft\Windows\SendTo
確かに深いですね…
でも
shell:sendto ってやるだけで一発で行けます。