今さら聞けないシリーズかもしれませんが、RPAとは何かという会話がありました。「Robotic Process Automation」のことです。
マクロをパソコン全体で使うイメージという説明をするのですが、いまいち伝わらないようでして。。
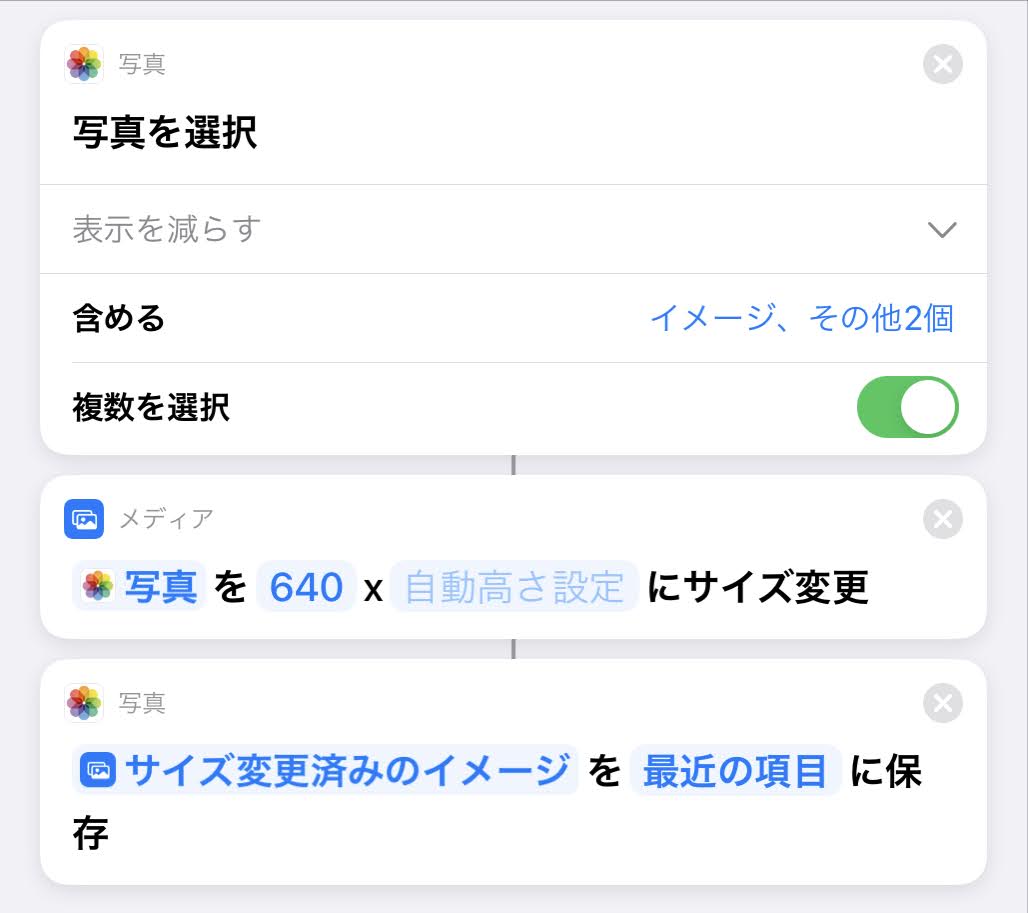
RPAとは
という話があったので
iPhoneをお持ちであれば、「ショートカット」アプリを使ってみると、RPAをイメージしやすいのではないかと考えたのでした。
iOSの「ショートカット」アプリを使ったことがありますか?
iPhoneにもiPadにもiPod touchにも、デフォルトで入っている無料のツールです。便利ですよ。
処理をまとめてひとつのアプリにする
あちらのアプリを開いて、値をコピーして、こちらのアプリを開いて、値を貼り付けて、またあちらに戻って・・・
といった一連の作業をプログラムに覚えさせ、ひとつのアプリにするということです。
決まった処理工程を覚えさせておけば、開始指示だけですべての工程が流れていくというイメージです。
一般にRPAでは、マウスの動きやクリックなども再現できます。
Googleで特定のキーワードを検索して、一番上の結果を確認していくといった処理を毎日繰り返させるなどといったことが可能なのです。
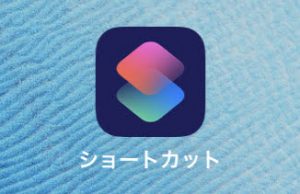
ごちゃごちゃと能書きはよいので、手を動かして作ってみると、イメージしやすいと思います。
iOSには「ショートカット」というアプリが準備されていて、RPAのようなことができます。
実際に作ってみる
ここでは、画像のサイズを調整する処理を作ってみます。
ひとことで書くと上記なのですが、処理に落とし込むと、以下のようなステップを踏みます。
- 「写真」アプリで画像を指定
- 指定した画像のサイズを変更
- 「写真」フォルダーに保存する
この一連の処理をひとまとめにするわけです。
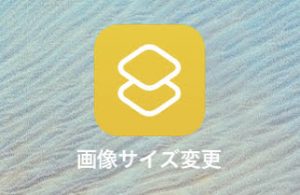
ひとつひとつタップしながら操作するのではなく、「画像サイズ調整」というアイコンをタップしたら、一連の処理が順々に流れていきます。
いったん処理を作ってしまえば、あとは何度でも同じことを繰り返して実行できます。
処理の作成は、大きく3ステップです。
新規ショートカットを追加
使うアプリは「ショートカット」という名前です。
iOSの標準です。以下のようなアイコンです。
今回は、iPadで操作しました。iPhoneでも基本的には同じ操作方法です。
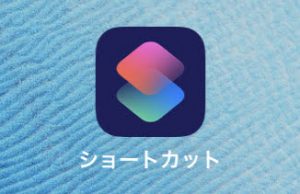
アプリを起動したら、「すべてのショートカット」という画面になります。
画面上部にあるプラスマークをタップして、新規で処理を追加します。iPhoneの場合は右上です。
アクションを追加
アクションというのは処理のことです。
具体的には以下です。順番も重要ですので、アクションを追加するボタンをタップしながら、順番に足していってください。
アクションはリスト化されていて、検索もできます。
- 写真を選択
- イメージのサイズを変更
- 写真アルバムに保存
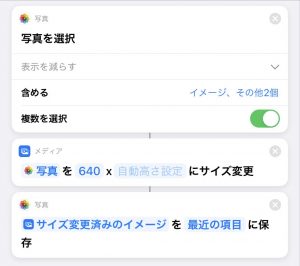
すべて「メディア」のグループ内になります。
サイズ変更は写真のグループではなく、メディアのグループです。
アクションを並べて各種調整が終わったら、再生ボタン(三角マーク)をタップして実行してみます。テストです。
おかしければキャンセルして、怪しげなところを調整してみてください。
写真を選択
「表示を増やす」をタップして、選択できる項目と、複数選択を許可するか、調整します。
実際の動きでは、写真の一覧が立ち上がってきて、選択後に「追加」をタップすると次に行きます。
イメージのサイズを変更
サイズ変更したい大きさは、任意で変更できます。
該当箇所をタップして、好きなサイズを指定します。
上図の例だと、幅640ピクセルに合わせて、高さは自動設定です。
写真アルバムに保存
順番にアクションを指定していれば、「サイズ変更済みのイメージ」がデフォルトで選択されています。
ちがっていれば、該当箇所をタップして調整してください。
保存先も選べます。
好きな場所を選びましょう。
気にしていなければ、デフォルトのままで問題ないです。
ホーム画面に追加
処理の名前を付けて、ホーム画面に追加します。
「ホーム画面に追加」という行為で、アプリのように動かせるアイコンが追加されます。これをやらないと、ショートカットアプリを起動する手間が増えます。せっかくなので、ホーム画面に追加してしまいましょう。
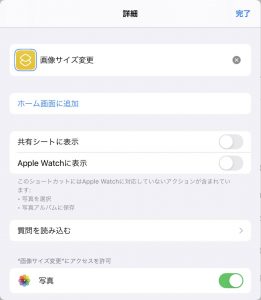
詳細を開くには、画面上部の三点メニューです。
名前の変更だけでなく、アイコンの種類や色も変えられます。例ではデフォルトのままですが、分かりやすいアイコンや色を自分で選べます。
名前やアイコンを変更してから、ホーム画面に追加してください。
設定が終わったら、「完了」と「マイショートカット」をタップです。iPhoneの場合はどちらも「完了」です。
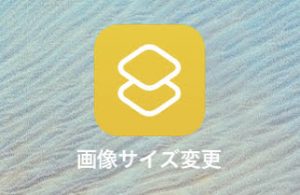
ホーム画面に追加すると、まるでアプリのような見た目です。
位置づけはショートカットです。位置の移動も削除も、他のアプリと同じように長押しでどうぞ。
アイコンをタップすれば、写真選択の画面になります。
RPAをイメージできましたか?
処理の順番を覚えさせておいて、必要な時に実行するという話です。
iOSのアプリではアイコンをタップすることで実行されますが、コンピュータープログラムとしてのRPAの場合は、時間での定期起動、他の処理からの起動、任意起動など、柔軟に対応できます。
ユーザーからの入力受付けや対話型UIなど、細かい設定も可能です。
今回はあくまでもイメージですので。

実はWindows 10には、PowerAutomateというRPAが標準で付属しており、無料で利用できます。
機会があれば、そちらの使い勝手もご紹介できたらと思います。



ご意見やご感想などお聞かせください! コメント機能です。