
OSのバージョンが変わっても、操作や見た目をあまり大きく変化させずに使い続けたいというお話です。
備忘録です。

Windows 10 → 11
更新時のおすすめ設定
両親のパソコンも、Windows 10からバージョンアップさせます。
知らぬ間にうっかり11にされて、先方タイミングであれこれ聞かれるのは辛いと思うので。
なるべくこれまでどおりなどという無理難題にもなるべく寄り添う設定を考えました。
バージョンが変わるのですから、見た目や使い勝手が変わるのは当たり前だと思うのですが。。
せっかく慣れた使い勝手は維持したいという気持ちも分からなくはないですので。
設定内容

やることは以下を想定しております。
一部の設定引継ぎは、あらかじめ 現行Windows 10 の設定内容を確認しておくとスムーズです。(以下の★マーク)
バージョンアップ前に確認しておきましょう。
- Windowsボタンの位置を左揃え
- Windowsメニュー(★)
- タスクバーのアイコン(★)
- 設定ボタンを表示
- 視覚エフェクトをオフ
- Xboxの自動起動を無効化
Windows 11 の更新内容のほとんどは見た目ですので、見た目関係をWindows 10 に近づけるとか、違和感のないものにするとかいったこと(努力)が中心です。
右クリックメニューは改善(?)を待つしかないです。。
アプリが使えるかどうかは別確認とはいえ、Windows 10 で使えているものは、Windows 11 でもほぼ大丈夫でしょう。
Windowsボタンの位置を左揃え
まずは、見た目のインパクトが激しいWindowsボタンの位置です。
Windows 10 ではタスクバーの特定位置(左下など)に固定でしたが、Windows 11 では中央揃えです。
左揃えにできます。
設定 → 個人用設定 → タスクバー → タスク バーの動作 → タスク バーの配置 → 「左揃え」を選択
ちなみに、Windows 11 ではタスクバーは移動できないです。
画面の左や右や上に設定されていた場合は、左下でガマンしていただくしかないです。
Windowsメニュー
Windows 10 から Windows 11 に、Windowsメニューは引き継げません。
手動設定しかないです。
- Windowsメニューの中身を記録
(スクショしておけばよいのではないかと)
Windows 11 では、Windows 10 のようには並べられません。
アイコンの表示数が決まっている中で、位置は決められます。イメージとしては、スマホ(iOS系)のホーム画面です。
変化を確認していたものがあれば、ウィジェットに移行です。
- Windowsメニューのアイコン移動
アイコンはドラッグアンドドロップで移動できます。ページをまたぐ移動も可能です。
インストールされているものはアプリ一覧に表示されます。
インストールされていないものは右クリックメニューから「スタートメニューにピン留めする」です。
事前に準備しておいた内容を見ながらでも、気分一新で新しい並びでもよろしいかと。
グルーピングはできないので、諦めてください。。
タスクバーのボタン
タスクバーにアイコンをピン留めしている場合、自分で追加したものは移行できます。
場合によっては位置が変わるので、調整は手動でどうぞ。
手動しかない
配置換えは手動です。
- タスクバーの中身を記録
(スクショしておけばよいのではないかと)
Windows 11 でも、タスクバーのアイコンはWindows 10 のように並べられます。
- タスクバーのアイコン移動
アイコンはドラッグアンドドロップで移動できます。
アプリ起動中に、対象のアイコンを右クリックして「タスクバーにピン留めする」をクリックです。
事前に準備しておいた内容を見ながらでも、気分一新で新しい並びでもよろしいかと。
不要なタスクバーのボタンを消す
システム設定で表示されているボタンがあります。
検索は必要とか不要とか、確認してから、必要なもの以外は非表示でよろしいかと。
何が必要かは人それぞれだと思います。
設定 → 個人用設定 → タスクバー → タスク バーの動作 → 「タスクバー項目」内を調整
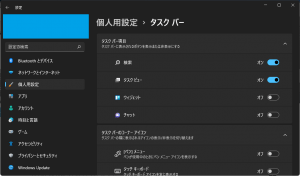
消したボタンの復活もここからです。
設定ボタンを表示
Windowsメニューの電源ボタンの並びに、いくつかのボタンを表示させられます。
ここに「設定」があると便利ですよ。
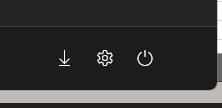
並び順などは決まったものですが、あるかないかでは操作の利便性が変わってきますよね。
設定 → 個人用設定 → スタート → フォルダー
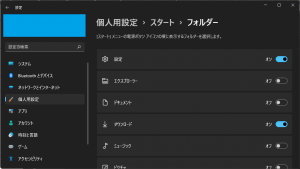
必要なものをオンにして、不要なものはオフで。
デフォルトだとすべてオフになっています。
視覚エフェクトをオフ
透明効果やアニメション効果は好みの問題かもしれませんが。。
アニメーション効果は、処理負荷も大きいですし、不要ならオフでよいと思います。
設定 → アクセシビリティ → 視覚効果 → 「アニメーション効果」をオフ
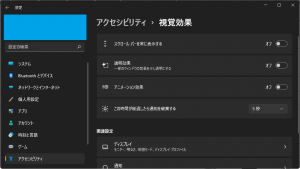
オフにしたものは、ここでオンに戻せます。
Xboxの自動起動を無効化
Windows 11 を起動するたびに、Xboxの何かが起動してきます。
ゲーム用途のPCではないのでしたら不要ですよね。
重いですし。。
Windowsボタンを右クリック → タスクマネージャー → 詳細(あれば) → 「スタートアップ」タブ → 「Xbox App Service」を右クリック → 無効化
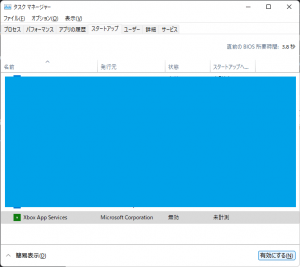
有効化したい場合は、ここで変更できます。
変わったことを理解してもらう
見た目レベルで、できることはリストアップできたはずです。
寄り添えているかどうかはさておきw
変化の時代にあって、変化するサービスを利用するなら、変化を受け入れるしかないのです。

無料で最新のものを使えるのですから、おトクですよ!
プラス思考で。
新しいインターフェイスをお楽しみください。

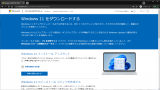
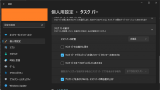


ご意見やご感想などお聞かせください! コメント機能です。