
資料のこの部分です。
(マウスポインターを強調)
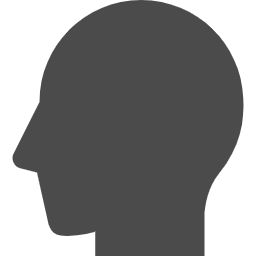
なにそれ!!
どうやったの!?

PowerToysという無料ツールの機能です。
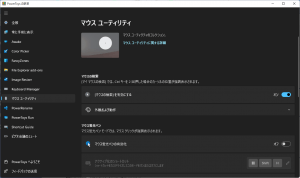
マウスポインタ―の位置を
見てもらうために
PowerPointでのプレゼンテーションに限らず、PCの画面を見てもらいながらの説明機会は多いと思います。
オンラインミーティングが増えて、画面共有で資料を見てもらう機会が増えたことでしょう。
マウスポインタ―の位置を強調することで、そこに意識を集中してもらうお話です。
今回は3選ということで、1つはツールなしで、2つは無料ツールの力を使います。
使うツールは「PowerToys」というものです。Microsoft社のツールですので、安心ですね。
マウスポインタ―の強調
「ここです」などと言いながら、マウスポインタ―をぐるぐるすることがけっこうありますね?
同じディスプレイを見ていれば、直接指を指せます。
外部スクリーンを使う場合は、レーザーポインターや指し棒を使います。
それでも、せっかくマウスポインタ―があるのですから、うまく活用したいものです。

説明相手が隣にいても、遠くにいても、一人でも多数でも、マウスポインターを強調できれば、発表者の意図が伝わりやすくなりますね!
たぶん。。w
普通にマウスポインタ―を見つけられないときにも有効です。
PowerToysのインストール方法は別投稿にて。後述もします。
方法1: Windowsの標準機能
Windows標準の機能を使った協調方法です。
Ctrlキー押下でマウスポインタ―を探す機能があるので、活用します。
ポインターに向かって円が収束するように表示されます。
設定 → Bluetooth と デバイス → マウス → マウスの追加設定 → (「マウスのプロパティ」画面) → 「ポインターオプション」タブ → 「Ctrlキーを押すとポインターの位置を表示する」のチェックをオン
マウスのプロパティ画面を表示させるには、いくつか方法があります。
かつてはコントロールパネルから行っていたところです。
方法2: マウスの検索
MicrosoftのPowerToysを使います。
「マウスユーティリティ」です。
マウスの検索を有効にします。
Ctrlキーをダブルクリックのように2回押しすると、マウスポインタ―の周り以外が暗くなります。
そのままポインターの移動が可能です。
マウスのボタン操作(クリックなど)かキーボード操作(Ctrl押下など)で、協調モードは解除されます。
方法3: 十字線
MicrosoftのPowerToysを使います。
「マウスユーティリティ」です。
マウスポインタ―の十字線を有効にします。
機能が有効になっていれば、ショートカットキーでオン/オフできます。
Ctrl + Alt + P
ショートカットキーは編集可能です。
また、十字線の色や透明度などを細かく調整できます。
見た目重視で
色などの設定は、見やすいものとか、見ている方に受け入れられそうなものを選択してみてください。
ややプロ仕様な機能のため、RGBでの設定が目立つかもしれませんが、カラーパレットで色指定できます。
うまく調整してください。
今回の話題は、プレゼンで目立とうということですので、主張しすぎにはご注意ください。
あくまでも主役はプレゼンテーションのコンテンツです。

上にも述べたとおり、マウスポインタ―が迷子になったときにも活用できます。
ディスプレイ枚数が多くなると、ポインターがどこかへ行ってしまうのですよ。。w
PowerToysのインストール
Microsoft公式の無料ツール「PowerToys」は、パワーユーザー向けの便利ツールセットです。
以下のリンクから、最新版を使ってください。

インストーラー(exeファイル)をダウンロードして実行するスタイルです。
インストールには管理者権限が必要です。
ツール導入がどうしても無理な環境でも「方法1」は使えますので、設定を見てみてください。
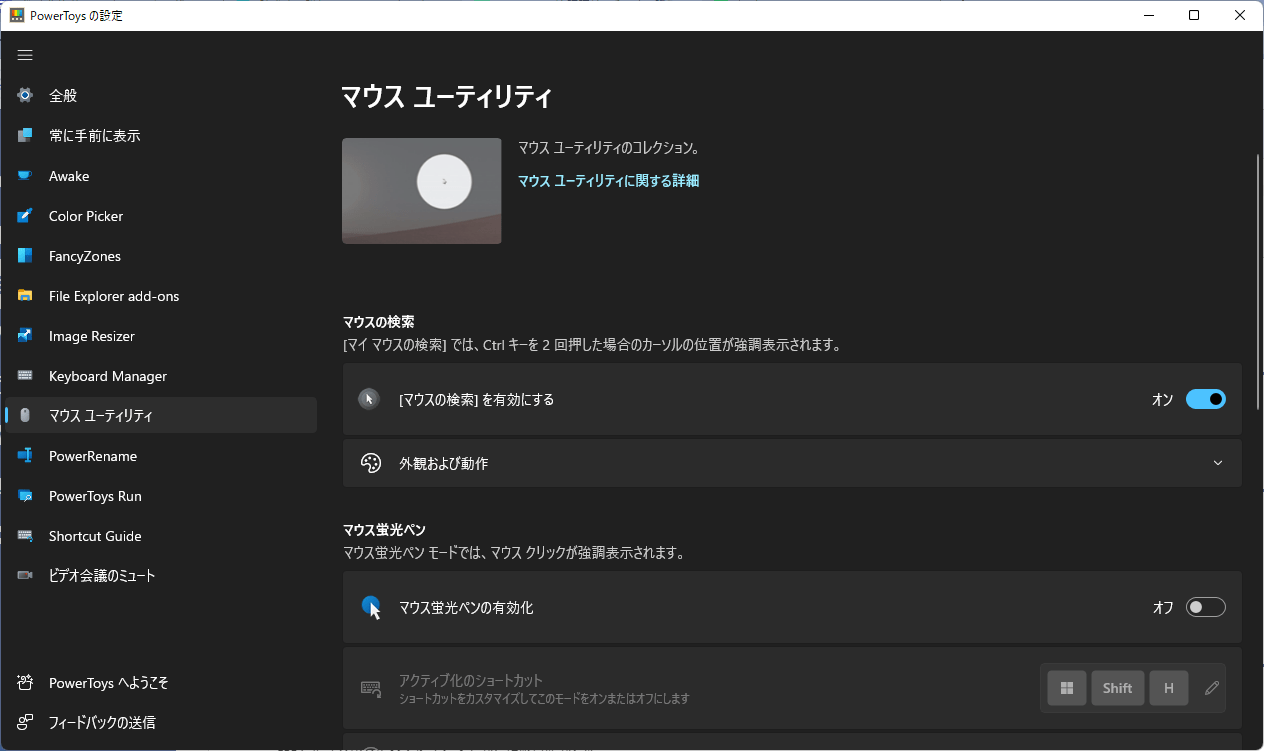
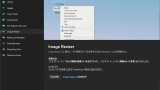
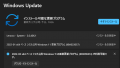

ご意見やご感想などお聞かせください! コメント機能です。