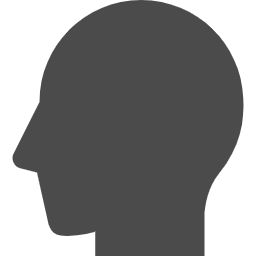
コントロールパネルのシステムからPCのパフォーマンスをチューニングしたいんだけど。
設定画面に行っちゃう。

システムの詳細設定は、バージョン情報のところにあります。

Windows 11
システムの詳細設定
ちょっと分かりにくいでしょうか。
覚えてしまえばよいわけですが。。
コントロールパネルから行っても、実はちゃんとした画面になっているのですよ。
パフォーマンスチューニング
以下の画面を表示させたいという話ですよね。
システムのプロパティ です。
もともとは、コントロールパネルの「システム」で展開していたウィンドウです。
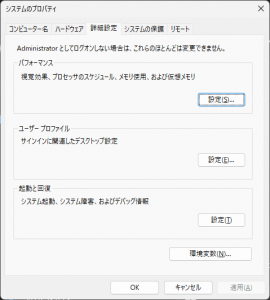
「詳細設定」タブが開いていました。
- パフォーマンス
- ユーザー プロファイル
- 起動と回復
上記のうち「パフォーマンス」を使います。
頻度が高いわけではないものの、PCの動き(特に速さ)を調整できるので重症だと思っています。
視覚的に余計なものをなくしたいということでもあります。
システムの詳細設定

パフォーマンスチューニングを考えるときに、最初に目を付けるところです。
アニメーション関連はメモリーを喰いますから。
設定変更後は「OK」押下を忘れずに!
その穂、PCを再起動すると確実だと思います。
コントロールパネルから
以下のとおり辿ります。
コントロールパネル → システム → (バージョン情報が開く) → システムの詳細設定
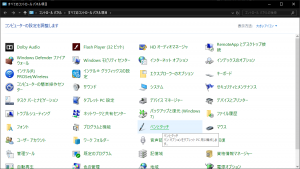
見慣れたコントロールパネルのリンク先も、徐々に設定アプリに移っています。
「システム」も「バージョン情報」展開になりました。
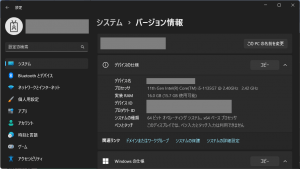
関連リンクのところに「システムの詳細設定」があります。
設定をたどっても
「バージョン情報」という語感とは合わないかもしれませんが。。
設定をたどっても、コントロールパネルと同じところに出ます。
設定 → システム → バージョン情報 → システムの詳細設定
バージョン情報の表示から合流です。
かつての方法に比べると、手数が増えましたね。
おすすめ設定
なるべくシンプルになるような設定にしています。
いくつかのものはオンにしておかないと、デスクトップの見た目が残念な感じになってしまいますので。
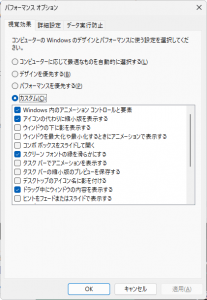
オフにしている機能は、
- 影関係
- アニメーション(フェードとかスライドとか)関係
です。
見た目がごちゃごちゃしないというメリットもあります。



ご意見やご感想などお聞かせください! コメント機能です。