
Excelで表を作る際、文字列を縦書きにすることがあります。
文字列の配置を縦にした際の文字間隔を狭くしたいという話です。

Excel
縦書きの文字間隔を詰める
縦書きフォントを使います。
縦書きの文字間隔を詰めたい
やりたいことの確認です。
画像で見れば一目瞭然です。
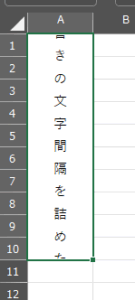
上の画像は、セルの書式設定で文字列の方向を縦にした場合。
今回やりたいことは、下の画像のような見た目にすることです。
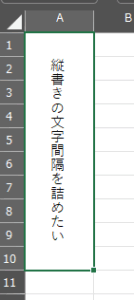
しっかり詰まっています。
セルの書式設定にて
セルの書式設定にて、やることは2つです。
- フォントの変更
- 文字の方向の変更
それぞれタブごとに備忘録です。
フォントを縦書き用に変更
フォントを縦書き用のものにします。
フォント名の最初に「@」(アットマーク)を追加します。
今回は「游ゴシック」を「@游ゴシック」としました。
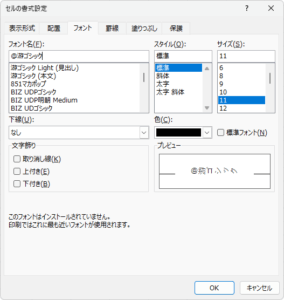
アットマークを付記することで縦書き用のフォントになります。
「インストールされていません」とありますが、問題ありません。
縦書き用フォントは、フォント自体が左に90度回転したものになります。
フォントの種類によっては縦書きに対応していない場合があります。
Windowsの標準フォントであれば基本的には大丈夫ですが、独自の何かの場合には、この手が使えず、今回の方法が破綻します。
文字の方向を右90度に変更
「配置」タブにて、横位置や縦位置を調整します。
今回は両方とも中央揃えです。
そして今回のポイントとなるのが、文字列の方向です。
右側で設定します。
文字が右方向に90度回転するようにします。
数値だと「-90」です。
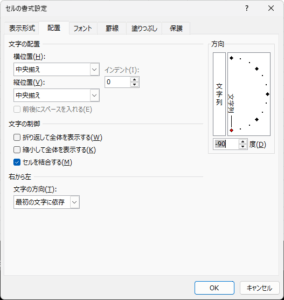
リボンのホームから変更する際には、「右へ90度回転」です。
フォントで回転してしまった文字方向を縦向きに補正します。
横書き状態での文字間隔で表示されるのですが、文字は縦に並ぶということです。
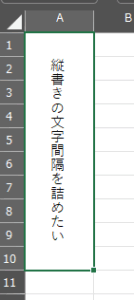
これで設定完了です。
均等割り付けも可能
セル内に均等に文字を配置することも可能です。
セルの高さに合わせて均等に配置する方法です。
「セルの書式設定」の「配置」の「縦位置」を「均等割り付け」にします。



ご意見やご感想などお聞かせください! コメント機能です。