PowerPointでプレゼンテーションをスクリーンに表示しながら、スライドの内容を編集する機会がありました。
画面を複製して表示するよりも、プレゼンテーションの方がきれいです。
稼働中のプログラムの様子やタスクバーの状態を他人に見せず、スマートに事が運びます。

PowerPoint
スライドショーの設定
同じ設定場所で、発表中に次のスライドの様子などを確認できる「発表者ツール」の表示調整も可能です。
今回の実施環境は以下のとおりです。それぞれの組み合わせで確認しました。
- OS: Windows 10 Pro / Home
- Office: 2010 / 2013 / 365
設定方法
「スライドショーの設定」ウィンドウで各種設定を切り替えます。
場所は以下のとおりです。
リボンの「スライドショー」内 → 「設定」グループの「スライドショーの設定」
スライドショーを表示する画面を明示できます。
スライドショーのモニターを調整
「複数モニター」グループ内の「スライドショーのモニター」を変更します。
「自動」の場合、アプリケーションにお任せなのでどうなるか分かりませんw
一応、大きさなどを見てくれているようですが。。

サブモニターにプレゼンテーションを表示させたい場合は、ここでモニターを選択して明示できます。
選択する名前はさまざまだと思います。
概ね「モニター 2 ○○○」などになっているはずです。
発表者ツールも調整可能
プレゼンテーション発表を行う際に、2画面を活用できます。
一方の画面にはスライドを表示して、もう一方の画面にスライドの一覧やポインターの設定アイコンや経過時間などを表示できます。
発表時の助けになるツール類です。
「スライドショーの設定」画面で「開発者ツールの使用」のチェックを入れることで利用できます。
スライドを表示するモニターの調整と併せて、活用しましょう!

今回は、スライドをレビュアーに見てもらいながら編集する用途でしたので、「開発者ツールの使用」のチェックは外しました。
スライドを表示しながら編集

メインモニターにはPowerPointの編集画面を表示し、サブモニター(スクリーン)には発表用スライドを表示した状態でした。
編集画面で内容を変更すると、リアルタイムで発表用スライドに反映されます。
直しの内容を見てもらいながらなので、資料の更新が効率的です。
編集画面以外の資料から文言をコピペするとかいう場合でも、画面切り替えの様子や他のアプリケーション(メーラー等)の様子を見られる心配がないので、お互いに気を遣わずに済みます。
おすすめです。

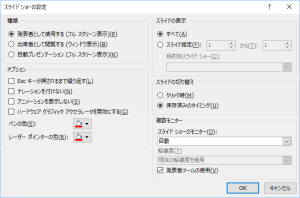


ご意見やご感想などお聞かせください! コメント機能です。