iOSの音声入力は、なかなか優秀ですよね。
特に、AirPodsとの組み合わせになると、鬼に金棒。虎に翼。
パソコン作業でも活かしたいものです。特に手を怪我した時などに。
iOSの音声入力を活用
ユーティリティーを連携させるとか、新しくアプリをインストールするとか、そういった方法を考えていました。
直接連携にこだわり過ぎていたのです。
ですが、よくよく考えれば、直接繋ぐ用途はそこまでないはずです。
そこで、サービスを1つ介する方法でいきます!
ちなみに、iPhoneは持っていませんのでiPod touch かiPadで実現しております。
Google Keep を介する
Googleアカウントを作ると、「Keep」というサービスが使えます。
メモを残したり、共有したりといったサービス(アプリ)です。

専用のアプリがあります。
App Store で無料のKeepアプリを探してインストールしたら、手持ちのGoogleアカウントでログインするだけです。
ここにメモとして、テキスト情報を記録していきます。もちろん音声入力機能を使います。
特別なことはなく、すべて標準機能です。
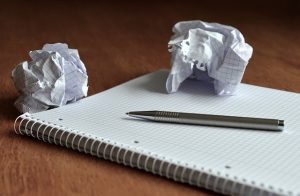
iPhoneのKeepに入力された内容は、パソコンのブラウザーてKeepを表示すれば見られます。
同じアカウントでログインしましょう。
あるいは、どうしてもアカウントか異なるようなら、メモの共同編集者に加えればよいのです。
双方で同じメモを見られます。
テキスト情報はコピペできます。
音声入力した情報がデジタル化されて、パソコンでも扱えるよになったのです!
注意点2つ
Keepの利用には、2つ、注意点があります。
まず、メモ情報はほぼリアルタイムでサーバー連携しています。
通信していますので、データ通信料がかかります。
テキスト情報ですので、そこそこの利用ならば大したことはありません。
また、宅内Wi-Fi環境であれば問題にならない話です。
外であまりにもヘビーに使うと、問題になるかもしれないので、認識だけはしておきましょう。

そして、Keepにメモをたくさん残すと、ブラウザー表示の際に、動作が悪くなります。
パソコンのスペックにも依存しますが、ブラウザーが応答しなくなることがあります。
WordPressでブログを書くために音声入力を活かそうというのに、ブラウザーか固まってしまってはどうしようもありません。。
利用シーンを考えました
ブログを書くのに使っています。
文章をしっかり書くというよりは、メモ情報を下書きのように残す目的です。

しっかりした文章を音声入力で残すのは、かなり難しいことです。
単語レベルでしたらかなりの精度ですので、強みを活用します。
本来はWordPressアプリを使えればよいのですが。
どういうわけか、統計情報しか繋がらないのです。。
ブラウザー版は細かい編集に耐えられないですし。。

とにかく、テキスト情報をデータとして使えるように準備したいのです。
さっと残せるのが便利なところですね。
他のサービスにしなかった理由
前提として、Googleアカウントを持っていますし、Keepも頻繁に使っています。
他のサービスが入り込む余地がなかったのでした。

他のサービスの候補としては、iOSのメモでもよかったのです。また、メールを送るという手もあります。アカウント連携もありますが、最近不調なので。。
メモだと、メール連携と同じになって、パソコンでの直しが不可能です。
相互に編集できることを重視して、Keepを選択しております。
なにより、手軽に運用を始められたことが大きいです。
もしよろしければ、公式Twitter(@wnkhs_net)のフォローもお願いいたします。
Follow @wnkhs_net
当ブログの更新情報+αをお届けします!!

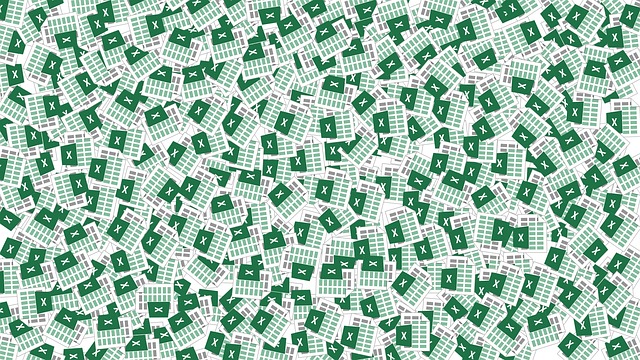
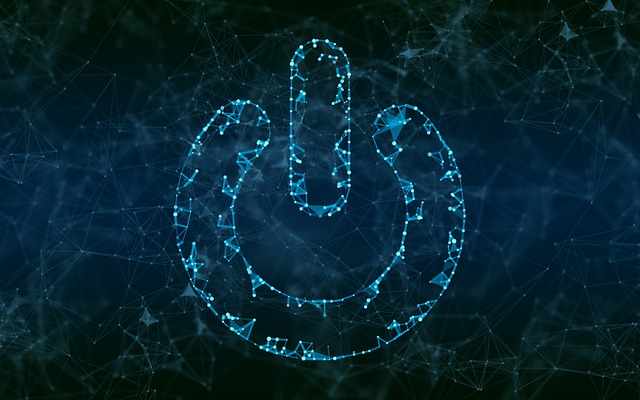
ご意見やご感想などお聞かせください! コメント機能です。