
Excelの編集画面や印刷結果に補足説明を入れたり入れなかったりといった話題です。
方法が複数あるので整理を。
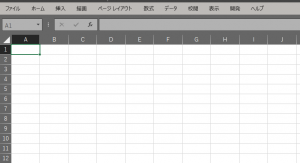
Excel
セルに補足説明を付与する方法
4つ
Excelを賢く使いこなしたい!
というお話です。
ふだんやっていることの備忘録ではあるのですが、まとめとして記録しておきます。
Excel 365版 を前提にしています。
古いバージョンだと実装されていない機能も含みます。
見せたくない & 印刷したくない
Excelで資料を作りますよね。
注意書きなどを入れたいわけですが。
気を付けるべきことを知っている人と知らない人の割合が微妙だと、説明をクドクド表示したくないということがあると思います。
説明がないと後から分からなかったり、どういうものかいちいち確認が入ったりするものの、その分のスペースを確保できるほどの余裕がないとかいったことも考えられます。
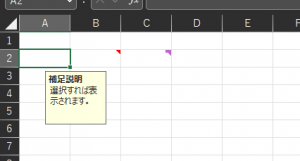
なにかと使い勝手がよいアプリなので。
いろいろなことに活用されますよね。
そのまま申請書になっていたりしますし。。
意外と見た目が重視されるExcelです。
編集画面での見た目だけでなく、印刷するかどうかも考慮しながらの編集になります。
見た目をきれいに。
いろいろな人に分かりやすく。
・・・なかなかに難しいお題です。
補足説明を付与する方法 4選
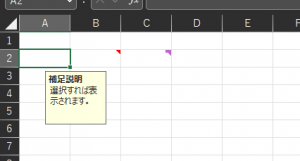
補足的な情報をセルに付与する方法はいくつか考えられます。
ここでは4つご紹介です。一応、あまりおすすめできないものも含めておきます。
Excelの機能として正しいかどうかもありつつ、結果的に補足できればよいという考え方です。
それぞれに一長一短あるので、メリットとデメリットもまとめます。
何をメリットとするか、デメリットとするか、難しいところではあるのですが。
独断と偏見で分類してしまいました。
メモ
「例」のB2セルです。
今回の話題としては、使い勝手がもっともよいと思います。
機能の名前も「メモ」ですからね。
- 表示位置を調整できる
- サイズを変更できる
- 常時表示できる
- 簡単な書式調整が可能
- ウィンドウ枠を固定すると切れる
- 編集が面倒
- セルの右肩にマークが付く
対象セルを右クリックすると、ポップアップメニューの中に「メモ」があります。
あとは編集するだけです。
書式調整は、通常の方法と同じです。
デフォルトでは、マウスオーバー時にメモが表示されます。
メモを常時表示させたい場合は、メモを追加している状態の対象セルを右クリックして、「表示/非表示」です。セルよりも前面に標示されます。
位置によっては邪魔になるのでご注意ください。
印刷するかどうかは「ページ設定」で調整可能です。
「シート」タブに「コメントとセル」というセレクトボックスがあります。
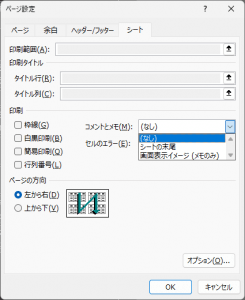
シートの末尾にまとめて印刷する場合には、コメントも併せて印刷されます。
画面表示イメージで印刷する場合は、メモのみが印刷されます。メモが実際に標示されているように印刷できます。
印刷プレビューを確認しましょう。
コメント
「例」のB3セルです。
今回の話題としてはあまりおすすめできない方の部類に入ります。
ただ、メリットを活用したい場合にはあすすめです。
- ウィンドウ枠を固定しても影響を受けない
- コメント者と日時を記録できる
- スレッド返信できる
- 常時表示できない
- 編集が面倒
- セルの右肩にマークが付く
対象セルを右クリックすると、ポップアップメニューの中に「コメント」があります。
古いバージョンのExcelでは、メモ機能をコメントと呼んでいました。直近では、閲覧機能のコメントとして取り扱えます。
Wordのコメントと同じです。コメントした人の名前や、そのときの日時が記録されます。
返信というかたちでスレッド化されます。
マウスオーバー時にコメント(スレッド)が表示されます。
常時表示はできません。
印刷するかどうかは「ページ設定」で調整可能です。
「シート」タブに「コメントとセル」というセレクトボックスがあります。
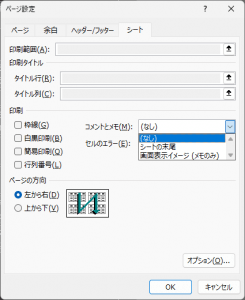
シートの末尾にまとめて印刷する場合には、メモと併せて印刷されます。記録内容も含みます。
画面表示イメージで印刷を選択するとコメントは印刷されません。
必ず印刷プレビューを確認しましょう。
入力規則の入力時メッセージ
「例」のB1セルです。
今回の話題としては、まあまあおすすめな方法です。
Excelの使い方としては亜流かもしれないです。。
常時表示できないので、対象セルの選択が必須です。
そのぶん見た目がすっきりします。
- ウィンドウ枠を固定しても影響を受けない
- 表示サイズが自動調整される
- セルにマークが入らない
- 常時表示できない
- 編集が面倒
- 表示位置は決まっている
対象セルを選択した状態で、「データの入力規則」です。
「入力時メッセージ」タブで表示内容を編集します。(「OK」押下をお忘れなく。)
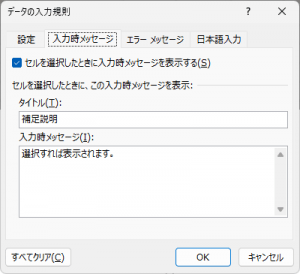
表示の見た目を細かく調整することはできませんが、タイトルとメッセージの文字数によって自動調整されます。
いちいち細かく手動調整しなくてよいという考え方もあります。
最大のメリットは、ウィンドウ枠を固定した際の追従だと思っています。メモだとこの調整が面倒なときがあるので。。
常時表示できない上にセルにマークが入らないので、ぱっと見で補足説明が入っているか分からないと思います。
セルの書式設定などで工夫が必要かもしれません。編集画面での表示の自由度が高いとも言えます。
セルへの入力時のメッセージなので、印刷は考慮されていません。
オブジェクト
「例」には入れていないです。
Excelの使い方としてよいのか悪いのか、判断しかねます。。
ただ、見た目の自由度は最高なので、見た目重視の場合にはおすすめです。
「図形」や「画像」などを想定します。オブジェクト全般です。
- 見た目の自由度が高い
- セルに縛られない
- プロパティ設定を間違えると大変なことになる
リボンの「挿入」でお好きなものをどうぞ。
メリットとデメリットをしっかり認識したうえで使うべきです。
特に、デメリットに記載した「プロパティ」が分からないようなら、勉強してから使った方がよいです。
Excelの編集時には、セルのサイズ変更や位置変更がけっこう発生すると思います。
追従させたいのか、あえて追従させないのか、一緒に大きさも変えたいのか、変えたくないのかなどなど、動きを想像しながら使いこなしてください。
印刷するかどうかもプロパティ設定です。
「オブジェクトを印刷する」のチェックオン、オフで調整可能です。
直接書き込めばよいという説も
身も蓋もないことではあるのですが、補足説明をわざわざセル以外のところに書かなくても。。
この投稿のタイトルがそういうことではあるのですがw
セルに直接書いてしまえばよいという話もあります。
もちろん長短ありますので、それぞれ考えてみました。
- ぱっと見ですぐ分かる
- 編集が容易
- セルなどのスペースを喰われる
- 補足情報を印刷したくない場合に取り回しが面倒
バランスだとは思いますが、情報の見やすさを重視するなら、直接書いてしまった方がだれにとっても嬉しいと思います。
これもまた一刀両断系ですが、情報は見えていた方が誰にでも分かりやすいですよね。
あまり難しいことをしてしまうと、管理しきれなくなる場合があるということも考慮しておきましょう。
適材適所で
あくまでも補足の情報ということで、見た目を重視した付与方法を考えてみました。
Excelが想定している正しい使い方かはさておき、やり方が複数ありますので、適材適所で使い分けられるとかっこいいと思います。

作成者もさることながら、実際に使われる方の好みもあると思いますので、適宜選択ですね。
Excelは作るだけではなく、運用や管理にも気を遣いたいものです。
メンテナンスされるユーザーのITリテラシーは考慮しましょう。
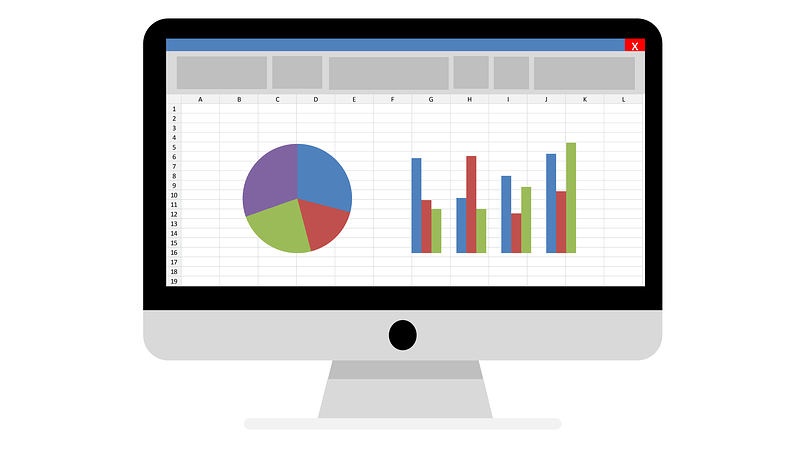

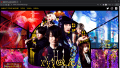

ご意見やご感想などお聞かせください! コメント機能です。