新しくノートPCを購入して、OSはWindows 10で、これまで使っていたWindows 7に比べて文字が大きすぎるんだけど。。
というお問合せをいただきました。
確認ポイントは2つです。
- 「テキスト、アプリ、その他の項目のサイズ」の値
- ディスプレイの「解像度」

「テキスト、アプリ、その他の項目のサイズ」の値
購入直後のデフォルト値や、設定を調整している中で変更してしまったなどで、ここの値が意図したものになっていないと、表示文字が大きく感じると思います。
画面に表示される範囲も、思っているものと異なっているかもしれません。
設定へのルートは以下です。
「設定」 → 「システム」 → 「ディスプレイ」(システム内の初期値)内の「テキスト、アプリ、その他の項目のサイズを変更する」のバー
バーのつまみをドラッグアンドドロップすると、拡大率が表示され、「(推奨)」と表示されるところがあります。
あくまでも推奨値なので、自分の視力や作業効率と相談して拡大率を調整します。
最近のノートPCは、画面が小さいのに解像度は大きいので、文字を小さくすればそれだけ広いエリアが表示できる反面、文字が豆粒のような小ささでも表示できてしまうという仕様になっています。
そもそもの推奨値が200%だったりするので、うまく調整できるとよいです。
設定後は、「適用する」ボタンを押すのをお忘れなく!
ディスプレイの「解像度」
ノートPCの場合は、特に、外部モニターに映像を出力している場合に確認が必要です。
解像度の調整は、上で書いた「ディスプレイのカスタマイズ」画面で、「ディスプレイの詳細設定」をクリックします。
「ディスプレイの詳細設定」画面になり、「解像度」というメニューが表示されます。
プルダウンの選択肢には「(推奨)」と記載されているものがありますが、好みの設定を選択すればよいのです。
推奨値だからといって絶対にきれいかといわれれば、機材の愛称とか見やすさとか、いろいろ要素はあるのです。
ここでも、設定後には「適用」ボタンを押すのをお忘れなく!!
ときどき、ディスプレイ側でも解像度を制限できる機能があります。
PC側だけでなく、ディスプレイ側の解像度設定も見直しておく必要があります。
期待する解像度が選択肢にない場合は、ディスプレイを繋ぎなおすとか、ドライバーをインストールするとかという選択肢があります。
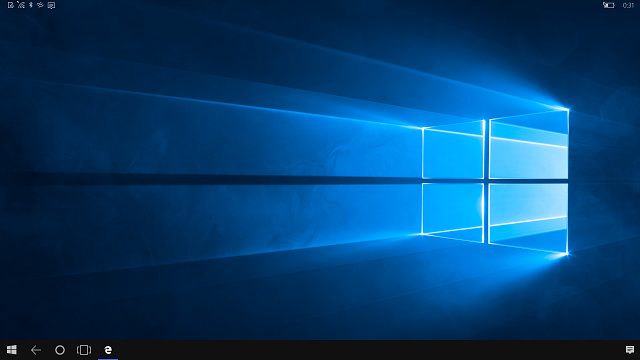
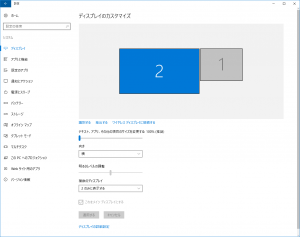
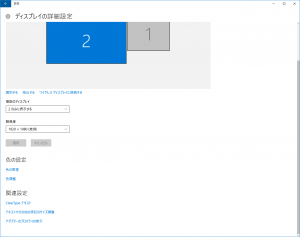
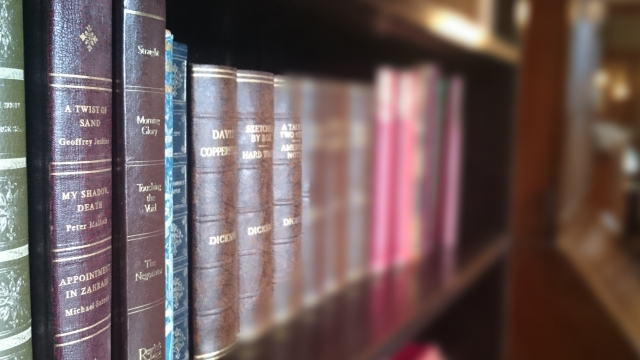

ご意見やご感想などお聞かせください! コメント機能です。