お仕事では『G Suite』を使っています。
便利に使えていると思います。かなり重宝しているのです。
ときどき運用上で謎のことも起こりますがw
うまく整理できれば、問題ないはずです。
「G Suite」て?
Googleのプロ用アカウントです。
もともと「Google Apps」と呼ばれていたものです。
いわゆるSaaSですね。
メールやスケジュールやフォトやドライブやドキュメントは、一般人がアカウントを作れば無料で使えるわけですが、「G Suite」は有料プランです。
その分、ストレージの容量が大きかったり、セキュリティー管理が細かかったり、ユーザー管理ができたりします。
使っていて便利なこと
全般的にちゃんと使えば便利です。
特に便利だと思っていることを書いておきます。
最大の便利なことは、ブラウザー(Chrome)ですべて完結することです。
メールもファイル管理もドキュメント編集もテレビ会議も、すべてChromeで行えます。
もちろん、専用のアプリにも対応しているので、上手く活用してさらに便利に業務を効率化できます。
独自ドメインでGmailが使える
独自に取得したドメインをアカウントに紐付けられます。
結果、ブログとメールが独自ドメインで利用可能になります。
メールアドレスは、ユーザー管理の範囲内で自由設定です。
作成したアカウントはブラウザでの利用に加えて、スマホアプリで利用できます。
また、Microsoft Outlook向けの専用接続ツールが提供されています。
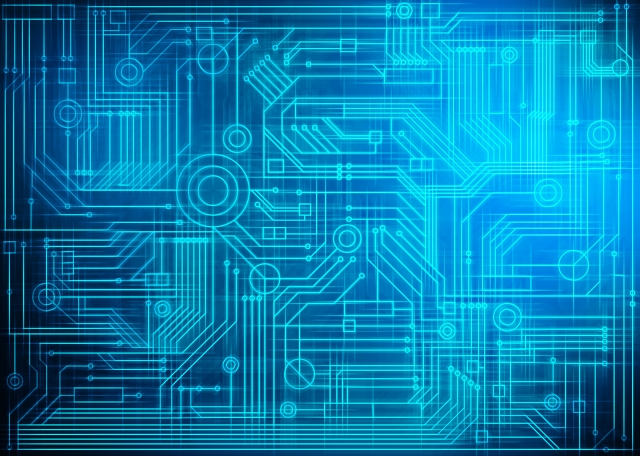
Google Drive File Stream
ドライブの容量が大きいこともさることながら、ローカルにデータを持たずにファイルを展開できます。
たとえば、WordやExcelのファイルをドライブに置いたままで、ストリーミングのようにローカルアプリで展開し、編集、上書きできます。
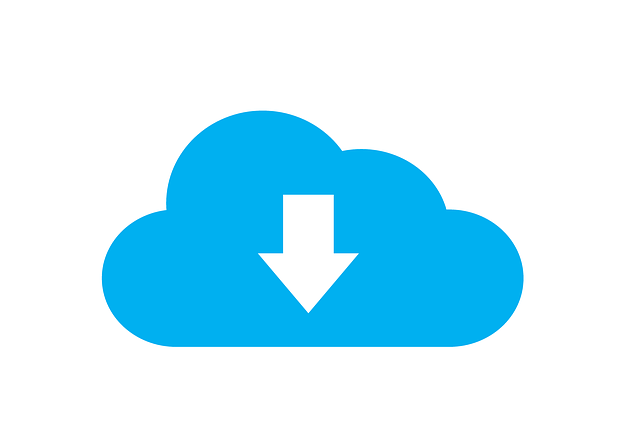
ドキュメントをチームで作成
よく使う機能として、打合せの議事録をGoogleドキュメントで作成しています。
議事録のドキュメントを作成したら、その場で画面をプロジェクターで投影しながら、打合せの出席者全員で編集してしまいます。
誰がどこを編集しているかがリアルタイムで表示されているので、編集が重複することはありません。
これをChromeで行いますので、専用のアプリ導入は不要です。
打合せが終われば、全員が合意済みの議事録が出来上がった状態になります。
もちろん、スプレッドシートもプレゼンテーションも同じです。
テレビ会議をすぐに始められる
スケジュールを共有した状態なので、ハングアウトに参加することで、すぐにテレビ会議を始められます。
有料プランの方が優秀な回線のようで、通信環境によるものの、まともに繋がっていれば、きれいな画質と音声で、遠隔会議を開催できます。
資料の共有方法は、ハングアウトでも行えますし、別途ドキュメントなどを展開しておくことでも可能です。
使っていて不便なこと
機能的に不便を感じることはほとんどありません。
ときどきGoogleの言い回しがわかりにくい程度ですw
とはいえ、利用していれば不便はありますが、主に運用上の問題になってしまいます。
Microsoftのドキュメントと併せて乱立
MicrosoftのWord、Excel、PowerPointは、Googleのドキュメント、スプレッドシート、プレゼンテーションと被っています。
どの資料をどちらで作るかが問題になります。
MicrosoftのファイルはGoogleでも展開できますが、Googleの資料をMicrosoft Officeで編集することは不可能です。
それぞれが独自の関数やら書式やらを持っているので、相互に切り貼りは手間が多すぎます。
ルールが決まっていないと、余計な手間がかかることに加えて、同じような資料が別のファイル形式で乱立する懸念もあるのです。
事前のルール決めは大事です。
Microsoft製品との相性
GoogleがしっかりとMicrosoft互換に寄せてくれていますが、ときどき対応がうまくいかないことがあります。
直近だと、Google Drive File Streamがほぼ使えないアプリになっていました。。
(現時点では問題なくなっていますが、やはりときどき変な時があります。。)
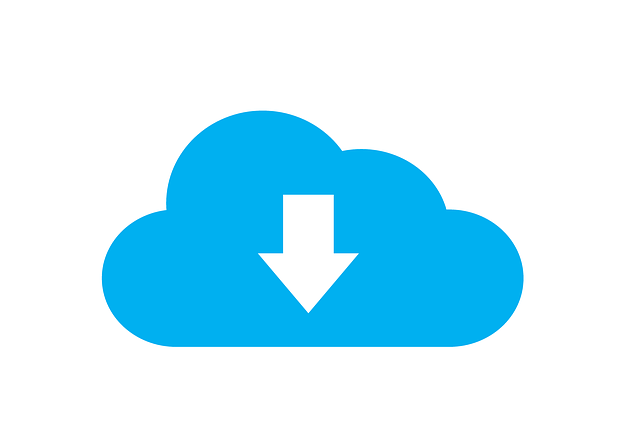
OSのアップデートにはしっかりとついていっているように見えるものの、やや不安は残ります。
ブラウザーからは必ず使えますので、クリティカルな問題にはならないところは強みとも言えます。
信用されていない
これは愚痴ですねw
利用者の問題だと思うのですが、なぜかクラウドアプリが信用されていません。。
そのために、「Googleドライブにあるファイルのバックアップをローカルに取る」という、謎の指令がありました。。
そもそも、データを多重化して保管しているからバックアップ不要で保管できるということがGoogleドライブの特徴です。
そこを信用しないとなると、もうどうしようもありません。。
ローカルで誤ってデータを消してしまって、Googleドライブ側のデータも消えてしまうことを懸念しているようです。
それは自分の操作ミスであって、G Suiteが悪いわけではないと思うのですが。。
ファイルサーバーでもNASでも同じことです。
手元操作のミスなら、ゴミ箱からサルベージできます。
心配なら、Googleドライブ上で2か所保管にすればよいだけです。
どうしても信用ならないなら、「バックアップと同期」を使って、AWSのS3の一番安いプランなどにバックアップを取るのでしょうか。
ローカルのバックアップというのは、そこまで信頼できないと思います。
人の考え方を『G Suite』の思想に寄せないと、便利なものが不便になるというお話です。
まとめ
無料プランで利用している機能が便利なことは分かっています。
一部の機能強化と、ストレージ増量とユーザー管理機能追加にお金をかけるイメージです。
有料プランにすることで、目に見えるもっとも大きな変化はドメインでしょう。
どうせ外から見るだけでは、『G Suite』を使っているかどうかは分かりません。
メールは普通にOutlookで送受信していて、スケジュールもOutlookです。
仕事で使うとなると、どうしてもMicrosoft Office製品が必要になってきます。
併存のルールを決めておけば、問題にはならないでしょう。
使ってみて、正しく機能を理解して、決めていけばよいのです。
まずは安く初めて、メンバーが増えてきたら上位のプランにして運用すればよいと思います。
Office 365 との併存も問題ありませんので、各種アプリは費用としてSaaS利用で整理してしまえます。

初年度20パーセントオフクーポンをどうぞ
以下のリンクからG Suiteを申し込んで、プロモーションコードを入力してください。
ちなみに、最初の14日間は無償でお試し利用できます。
プロモーションコード
初年度年会費が20パーセントオフになるプロモーションコードをGoogleから預かっています。
サイトで公開してはいけないそうです。。
お手数ですが、クーポンコード発行依頼フォームから、プロモーションコード送付をご指示ください。
「@gmail.com」ドメインから、極力大急ぎで、20パーセントオフのプロモーションコードをメール発送します。
ご依頼いただいてもしばらくお時間(3~5営業日ほど)をいただくか、最悪の場合、発行できません。
ご了承ください。
なお、入力いただいたメールアドレスは、プロモーションコードの送付のみに使用します。

ここまで読んでくださりありがとうございます。
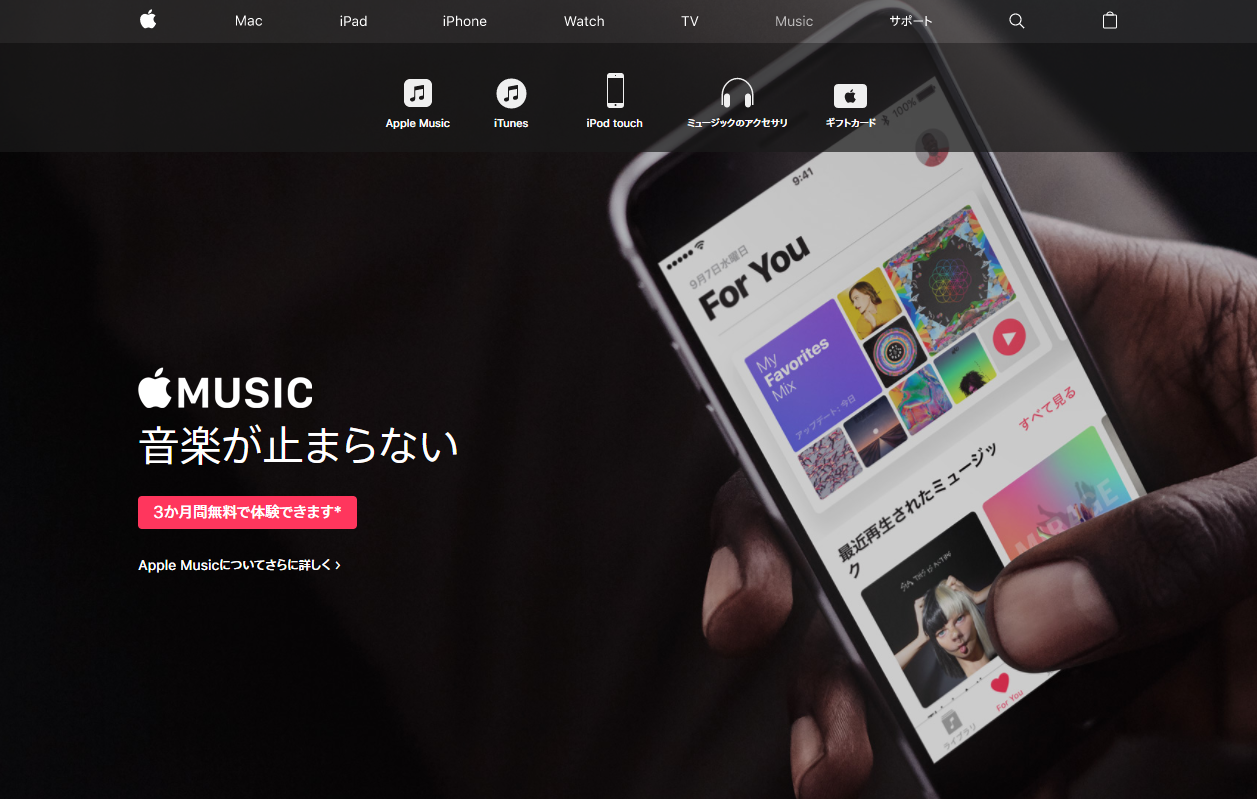

ご意見やご感想などお聞かせください! コメント機能です。