Androidスマートフォンで、大量に保存されている写真や動画のデータを外部ストレージに移したいというお話です。
スマホ端末内の写真の移動
お問合せをいただきました。
スマホのデータがいっぱいでメールを受信できなくなった。
写真データをSDカードに移したいが方法が分からない。
auショップではお金がかかると言われた。
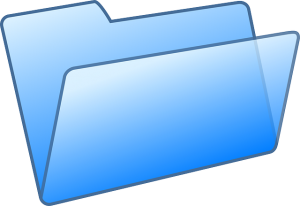
お金(月額いくらかの定額)がかかるという点が引っかかりますが、自力で写真データを移動させることは可能です。
移動だけなら、そこまで難しい話でもありません。
すでにSDカードは持っているということだったので、差し込むだけで終わりかと思ったのですが、いろいろと苦労があったので備忘録です。
こういう話は、意外と説明が大変です。。
言い方がよくないかもしれませんが、キャリア(今回はau)のスタッフの方は、どうしてもお金を払わせる方に案内しがちです。
サービスを使うことが必須ないのか、使わなくても解決できるのかは、しっかりと確認しましょう。
SDカードの挿入
今回は、すでにSDカードを持っているということでした。
それでも、在庫として転がっていたものだということで、空き容量などは気になるところでした。。
幸い、スマホ端末への挿入も、端末での認識も問題ありませんでした。
SDカードの調達と前提
スマホ端末によって、使えるSDカードの規格の種類が異なります。
マニュアル等で確認しておきましょう。
現在、SDカードは3種類です。(これはカードの大きさではありません)
- SDカード
- SDHCカード
- SDXCカード

もとの規格は「SD」なのですが、データ容量が多くなるにつれて派生規格が出てきています。「対応容量」とほぼ同義と考えてください。
ちなみに大きさにも規格があります。多くの場合は「microSD」(もっとも小さい規格)です。
また、在庫として持っているSDカードに関しては、空き容量が十分か、すでに入っているデータの使い道があるのかなどを確認しておきます。
スマホ用のカードにするならば、あらかじめPC等でデータを削除しておくか、スマホ挿入後にデータを削除することも可能です。
挿入する場所と注意事項
ほとんどの場合、スマホ端末の側面に、microSD規格の大きさのスロットがあります。カバーがかかった状態になっています。
スロットの位置やカバーの開け方は、機種によって異なりますので、マニュアルなどで確認しましょう。
注意事項として、microSDカードのスロットの近くに、SIMカードのスロットがあることが多いです。
SIMカードは、抜いてしまうと電話が使えなくなります。(通話やメールができなくなります)
ダミーカードではありませんので、誤って引き抜かないように注意してください。最悪の場合、電話機の再設定が必要になります。
もしSIMカードを抜いてしまって、カードを戻しても電話が使えない時には、慌てずにキャリアのショップに持ち込みましょう。(端末とカードをお忘れなく!)
なお、microSDの挿入方向は、スロット付近の表示で確認します。
分からなくても、入るようにしか入りませんので、まずはなるべく優しく挿入してください。
フォーマットの話
SDカードのフォーマットは、特には不要です。
そのまま使えます。あえてフォーマットしたい場合には、目的に合わせて方法を検索してください。
Androidは、外部メモリー(SDカードなど)を検知すると、自動で判断して、登録先をどうするかなど聞いてきます。
データの移動
写真データは、パソコンのファイルと同じ考え方で扱います。
特別なことはありません。
データを移動するためには、専用のアプリが必要です。
ファイルを参照できるアプリがインストールされていなければ、Playストアからインストールしておくといろいろと便利です。
考え方

写真や動画は、Androidでの見た目がパソコンでの見た目と異なるかもしれませんが、同じ「ファイル」という考え方です。
見た目でひるまないでください。
パソコンでやっていることと同じように、スマホ端末を操作すればよいのです。
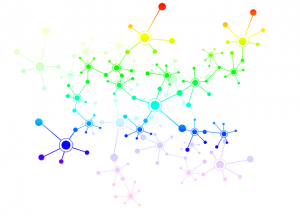
パソコンでデータを移動させる際には、フォルダーを開いて、対象のフォルダーかファイルを選択して、切り取り、移動先で貼り付けます。
Androidでも同じです。
フォルダーを参照できるアプリを使って、対象を切り取り、移動先(今回はSDカード内のフォルダー)に貼り付けです。
Android端末でのフォルダーの参照
フォルダーを参照するためのアプリが必要です。
もともとインストールされているものがあれば、それを使えばよいと思います。たとえば以下のような名前です。
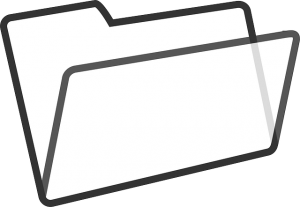
- ファイル
- ファイルマネージャー
- フォルダ
- エクスプローラー
上記のような名前でなくても、「DCIM」や「Download」などのフォルダーを一覧表示させられるアプリがあれば、それを使ってください。
なければ、Playストア で「エクスプローラー」をキーワードに検索し、よさそうなアプリをインストールしましょう。無料のものでも有料のものでも構いません。
ちなみに、当ブログでは「ESファイルエクスプローラー」が流行っていますw

コピー、切り取り、名前の変更などなど、たいていのことはできますので気に入っています。
移動後の注意事項

SDカードに移動した画像などのデータは、端末内に保存していたときのような取り回しができなくなる場合があります。
たとえば、写真を見ていたアプリの仕様によっては、フリック操作での切り替えができなくなる、などです。特に、キャリアがプリインストールしているアプリで発生することです。
操作性を割り切るか、他の参照用アプリを利用する(新規インストールを含む)ようにするしか対策はありません。
この点は、そういうものだと飲んでください。
さいごに
Android(Google)の思想を察すると、データはクラウド環境に保管することを推奨しているように感じられます。
つまり、写真や動画は、Googleフォトにバックアップをとっておき、端末内を定期的に自動クリーニングする運用です。
写真と動画に限って言うと、必須アプリは「Googleフォト」です。

SDカードにデータを保存する運用の場合、ゆくゆくはカードの容量がいっぱいになり、差し替えや仕分けの必要に迫られます。
手元にデータがある安心感や通信費の抑制というメリットがありますが、小さなことです。

Googleフォトなら、無料のプランでも写真と動画は無制限に保存できます。解像度が自動的に下げられる仕様を許容できれば、フォトのバックアップを利用したほうが、データ紛失や移行の手間をなくせます。(解像度を下げても気にならないレベルだと思いますが、状況は自身で確認しましょう。)
外部ストレージは、SDカードだけでなく、クラウドストレージも選択肢のうちの一つです。
ハイブリッド運用という手もありますので、まずはGoogleフォトでのバックアップ設定がおすすめです。(別に回し物ではありません!w)
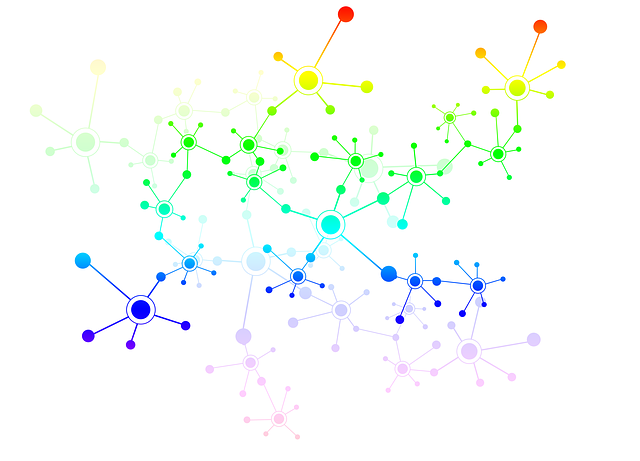


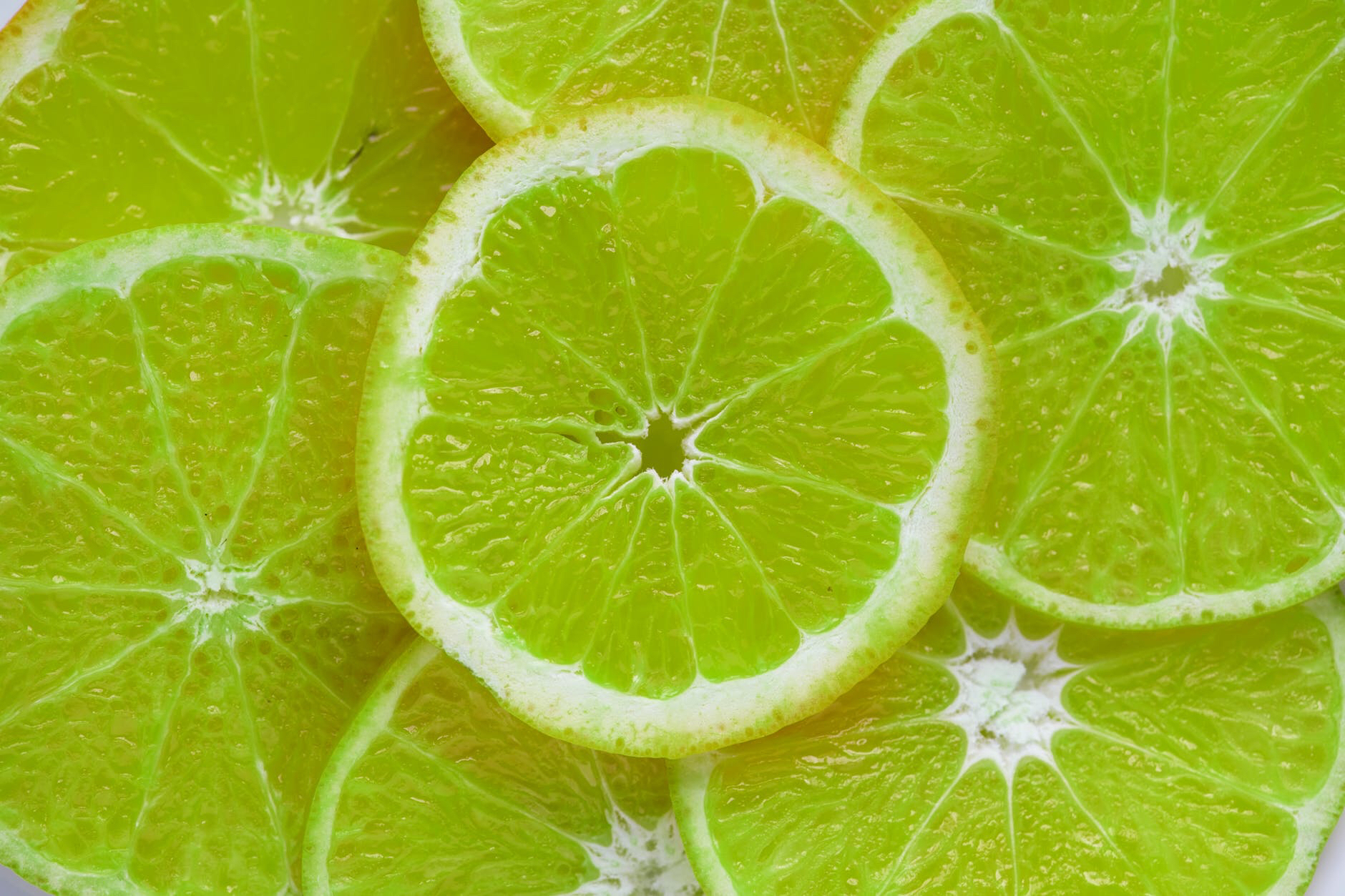

ご意見やご感想などお聞かせください! コメント機能です。