
お気に入りのブログの更新を自動で検知したい!
というお話です。
(決して当ブログの定期購読のお誘いではないですよw)
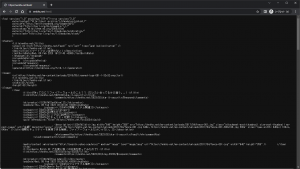
Outlookで
RSSを受信する方法
Outlookで、RSS配信しているサイトの更新情報を自動受信できます。
ブログの更新を自動で検知できることはもちろん、対応しているWebサービス、ニュース、お買い物応報などの確認も可能です。
大事なことなので2回目です。
決して当ブログのRSS受信設定をお願いしますとかいったことではありません。(もちろん設定いただけたら嬉しいです。)
OutlookでのRSS受信設定

ふだんよく使っているメール受信アプリだと思います。
メールと同じように、RSSを受信できます。
つまり、ブログの更新があったら、メールの受信のように、更新情報が受信ボックスに入ってくるということです。
メールの受信のように、最初に設定してしまえば、あとは自動で情報をOutlookが取ってきてくれます。
便利だと思いますのでぜひ設定してみましょう。
組織のポリシーによってはここがいじれない場合があります。残念ですが、すぐには対応できないかもしれません。必要なことをIT担当者に伝えて、対応を確認してください。
Outlookの設定方法
RSSのURLをRSSフィードに登録します。
あとは放置です。
ファイル → アカウント設定 → アカウント設定 → 「RSSフィード」タブ → 新規 → RSSのURLを入力 → OK → OK
「ファイル」内の「アカウント設定」は2段階です。
最初の段階には他の設定も含まれているので、今回の選択はご注意ください。
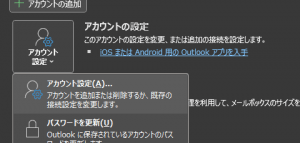
「アカウント設定」画面がポップアップします。
ここで「RSS フィード」タブを選んだら、画面左上にある「新規」をクリックしましょう。
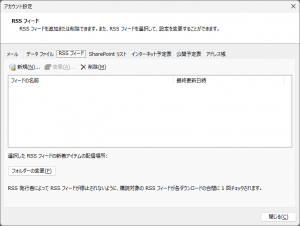
「新しいRSSフィード」の入力エリアにはURL(http~)を入力します。
FQDNだけだとエラーになります。
たとえば、当ブログの場合は https://wnkhs.net/feed/ です。
URL入力後に「OK」を押下すると、オプションを指定できます。
「フィードの名前」は、Outlookのツリーに表示される名前です。青で変えられます。
「配置場所」のところで、Outlookでの見た目の位置と、ファイルシステム上の場所を指定できます。まずはデフォルトのままで大丈夫でしょう。後で変えられます。
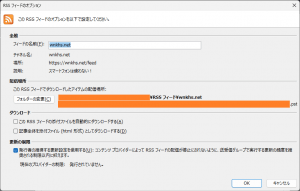
基本的にはすべてデフォルトで。
「OK」をクリックしたら設定は完了です。
ちなみに、当ブログのRSSでは、最新の10件を出力しています。なので、まずは10件が「未読のメール」(← 設定していれば)に入ります。
受信したRSS
メールフォルダーをプレビューしているようでしたらそのままに。
プレビューしていなくても、受信メール一覧と同じように。
1投稿あたり1行といったかたちで、RSS件数が増えていきます。
未読と既読も管理できます。
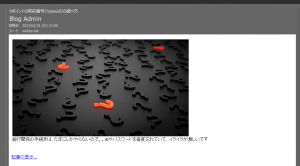
当ブログでは、RSSにアイキャッチ画像を出力しています。
そのため、基本的には画像とテキストを受信したようになるはずです。
テキストはdescriptionです。
(今回は本文を取得しない設定にしているので。)
本文を読むためには、「記事の表示」のリンクをクリックしてください。サイトに飛びます。
RSSとは
インターネットの世界でヘッドラインニュースを書くための共通ルールと考えてください。
ざっくりとですが。
土のサイトでも、「RSS」と書いてあれば、決まった書式でデータが出力されるわけです。
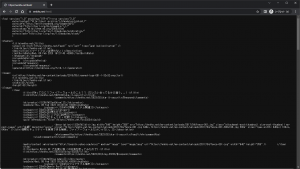
ちょっとプログラム的な話をすると、RSSはXML形式で書かれています。
ブラウザーでも表示できますが、ぱっと見では何が書いてあるか、分かりにくいと思います。
慣れていれば読めないわけではないですが、やはり専用のビューアーで見たいものです。
ちなみに、RSSの書き方には基準があります。
つまり良し悪しがあって、当ブログのRSSは、W3Cという世界標準の基準に沿っていることを確認済みです!

Outlook以外でも確認可能
RSSという標準で記述されたプログラムを読むようなものですから。
Outlook以外のツールを使っても、きれいに取り扱えます。

HTMLで書かれたホームページを閲覧するのに、ChromeでもEdgeでもFirefoxでもSafariでも、だいたい同じように取り扱えるのと同じ感覚です。
個別のアプリもありますし、WebツールやSaaSのような提供もあります。
それらはまた追って。
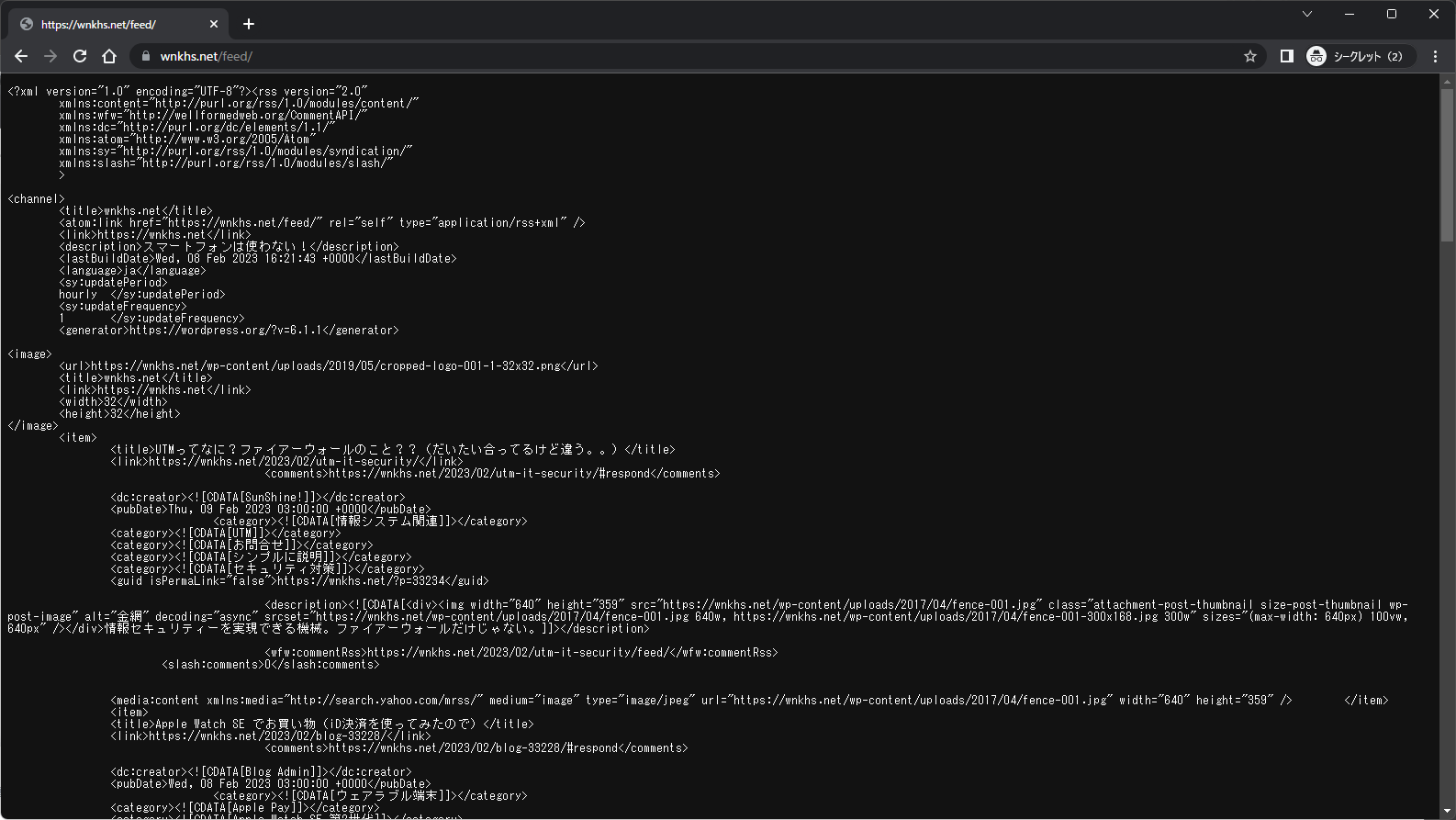




ご意見やご感想などお聞かせください! コメント機能です。