画面コピー(スクショ: スクリーンショット)を取得するときには、Print Screen(「Prt Scr」など)ボタンを使っていますか?
必要な場所だけ切り出すためには、その後、ペイントなどのソフトウェアで加工しているのでしょうか。
Windows 10 には、必要な範囲だけの画面コピーを取得できるツールが2つも備わっています。「Snipping Tool」と「切り取り & スケッチ」です。
切り取り & スケッチ
or
Snipping Tool
標準機能なので、アプリの導入もなければお金もかかりません。
無料です!
どちらも簡単に使えるので、利用方法など備忘録です。
スクショの取得はアプリが便利

Windows 10には、画面コピーとかスクリーンショットとかいったものを取得するために、いくつかの方法が用意されています。
大きくは2つで、キーボード操作とアプリ操作です。
ここではアプリ操作の方に重点を置きます。
以下の2種類が、標準機能で用意されています。
つまり、Windows 10を買ったら、以下2つのアプリは追加費用なしに使えるのです。
- Snipping Tool
- 切り取り & スケッチ
アプリの画面を見る限り、「切り取り & スケッチ」に寄せていくような印象です。
ショートカットキーでサッと起動
「切り取り & スケッチ」アプリは、ショートカットキーで呼び出せます。
画面全体が暗くなって、画面上部にバーが表示されたら、マウスなどで範囲を指定するだけです。
Windowsキー + Shift + 「S」
スクショ画像はクリップボードに格納されます。
併せて、通知センターにも出てきますので、画面右下にメッセージが表示されたら、クリックすればアプリ画面が立ち上がってきます。

必要な操作を他のアプリで行いたい場合は、そのまま、任意のアプリで貼り付け操作です。
簡単ですね!
もちろん、アプリを起動して「新規作成」からでも使えます。
設定が変わってしまうなどではないので、まずは使ってみるとよいかと思います。
取得した画像をすぐに加工できる
「Snipping Tool」と「切り取り & スケッチ」では、取得した画像にメモなどを書き加えることができます。
アプリ画面に画像が表示されている状態で、上からフリーハンドで書けるのです。
メモを書き加えた後に保存すれば、必要な画像を得られることでしょう。
ペイントでも実現できますが、アプリの立ち上げの手間を削減できます。
クリップボード履歴の活用もお忘れなく
Windows 10 には、クリップボードの履歴を残しておく機能があります。
標準です。
キー操作で呼び出せます。
Windowsキー + 「V」
履歴には、文字だけでなく画像も残ります。
いくつかの画面コピーを連続で取得しておいて、あとから順番に貼り付けるといった活用も考えられます。
作業が効率化できますね!
キーボード操作との使い分け

以下のような画像を取得する場合には、キーボード操作のほうが簡単できれいです。
- 画面全体のスクリーンショット: 「Prt Scr」キー
- アクティブウィンドウのスクリーンショット: 「Alt」+「Prt Scr」キー
画像はクリップボードに格納されます。
必要なアプリに貼り付けて、加工するとか保存するとかです。
もちろん、「Snipping Tool」や「切り取り & スケッチ」にも貼り付けられます。
また、OneDriveのスクリーンショットフォルダーにも自動保存できますので、活用できるところです。
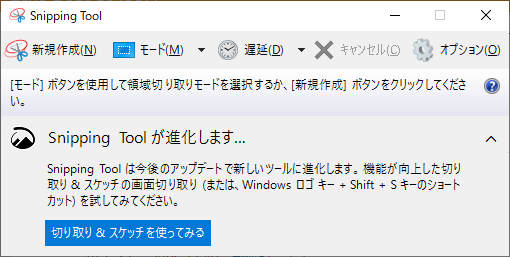
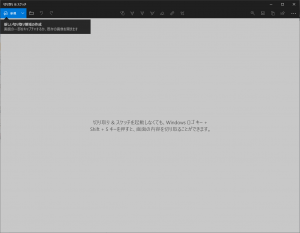
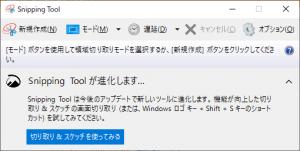



ご意見やご感想などお聞かせください! コメント機能です。