
Chromebookでもサブディスプレイを!
めちゃくちゃ簡単で、やはりさすがです。
セカンドディスプレイ
Chromebook
ディスプレイもケーブルもそろっていて、ただやってみるタイミングを得られていなかっただけでした。
このたび、確認できました!!
という記録です。
簡単すぎて特になにもなし
ChromebookにはUSB-Cのコネクターがあり、PD規格にも対応しています。電源供給も含めて、ケーブル1本で済むのです。
映像出力対応ケーブルでつないだら、サブディスプレイの電源が入り、表示が出ました。
手持ちのモバイルディスプレイでの確認です。

Windowsと同じような感覚です。
つないで、終了です。
出力切り替えなどの細かいことは、別途、設定できるようですが。
一般的な設定は整っています。
角度を変えたいのは、モバイルモニターならではですね!
つなぐだけ
対応するディスプレイであれば、つなぐだけで終わります。
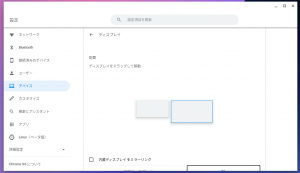
今回はモバイルモニターを使っております。
電源供給と映像供給が1本のケーブルで済みます。
もともとそういう思想ですので。
モニターの電源が追加された分だけ、Chromebookのバッテリー消費が速くなります。あたりまえですね。
設定 → デバイス → ディスプレイ
やはり縦使い
せっかくのモバイルモニターですので、縦置きにしましょう。
横幅が1080ピクセルになり、縦に1920ピクセル確保できます。

今回試用しているモニターの場合、左側にUSB-Cのコネクターがあり、右側にコントロールボタンがあります。
どちらを下にするか悩むところです。
タブレットスタンドで立てることにしたので、右側を下にしました。ちょうど上の画像とは逆の配置です。
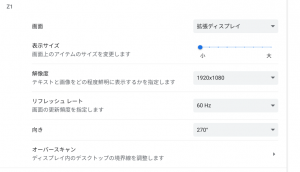
その場合、画面の回転角度は「270度」ということです。
反時計回りで考えるということなのでしょう。
対応USBケーブルをお忘れなく
1本接続の際には、映像出力に対応したUSB-Cケーブルが必要です。
ケーブルのタイプにはいろいろありますので。
- 普通充電だけが可能
- 高速充電対応
- 映像出力が可能
高速充電は複数規格があります。
今回はもちろん、映像出力に対応する規格のものが必要です。
再起動多すぎ
ところで、ディスプレイの話からは逸れますが、ChromeOSの更新頻度もなかなかです。
いちいち再起動通知が来ます。
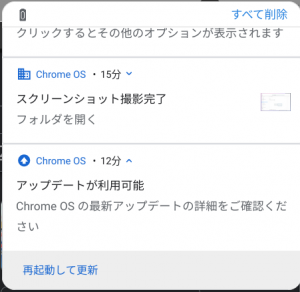
それだけ安全ということではあるのでしょう。
再起動時間も大したことはないので、よいのですが。
若干のストレスは感じます。

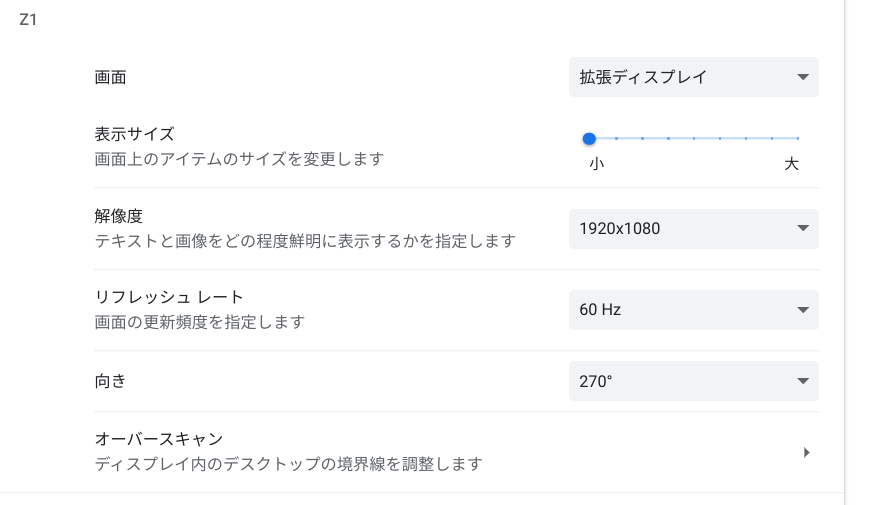



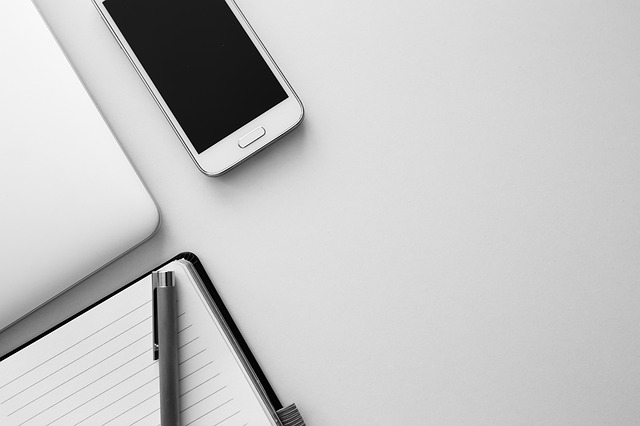
ご意見やご感想などお聞かせください! コメント機能です。