
無料アプリ「spacedesk」を使って、手元のiPad ProをWindows 11のPCのサブディスプレイにします。
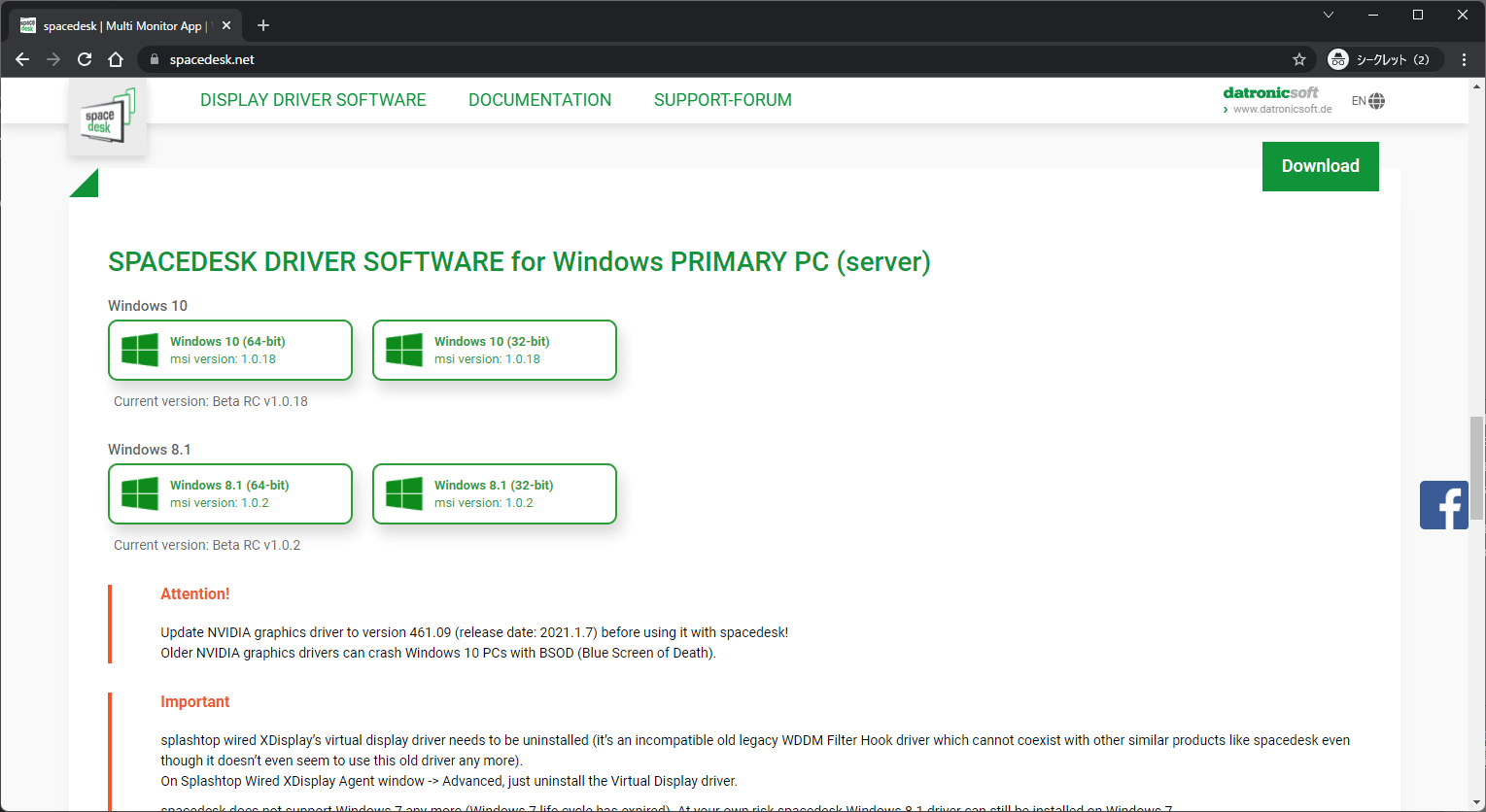
spacedesk
タブレットをサブディスプレイに!
やることは以下のとおりです。
- PCでサーバーアプリを実行
- iPad Proでクライアントアプリを実行
- クライアントアプリでサーバーアプリを選択
上記を実現するために、サーバーアプリとクライアントアプリをそれぞれのデバイスにインストールします。
アプリさえ入れてしまえば、あとは実行するだけです。
なお、現在のspacedeskはベータ版とのことで、サーバー(親)になれるのはWindows PCのみです。
spacedeskのインストール
Windows PC と iPad Pro のそれぞれに、サーバー用アプリとクライアント用アプリをインストールします。
- Windows PC: サーバー用アプリ(映像を送り出す側)
- iPad Pro: クライアント用アプリ(映像を表示する側)
アプリのインストールと言われてピンとくる方は、以下のサイトからアプリにたどり着けるはずです。
それぞれのインストール操作を見ていきましょう。
Windows PC 向け(サーバーになるアプリ)
msiファイルを入手します。
今回はサーバーになるためのアプリを入れます。映像を送り出す側です。
もちろんクライアントにもなれますので、その場合は、別途クライアント用アプリをインストールしてください。
上記の公式サイトの中段辺りです。
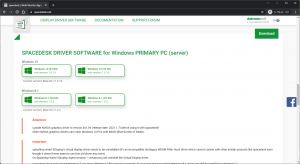
SPACEDESK DRIVER SOFTWARE for Windows PRIMARY PC (server)
Windows 10向けと8.1向け、64bit用と32bit用、で4種類のmsiが準備されています。
手元環境はx64のWindows 11ですので、Windows 10の64bitを選びました。
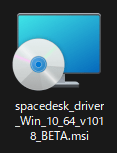
msiファイルの実行には管理者権限が必要です。
以下のように進んでいきます。
一部の画面掲載は省略しました。
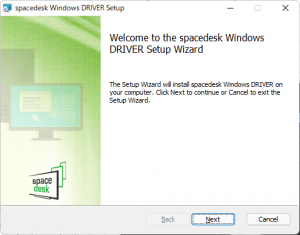
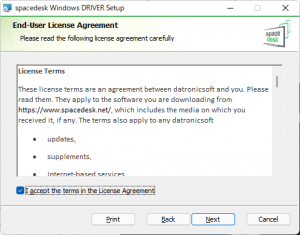
使用許諾に同意します。
英語で書かれているものの、アプリを使うからには同意する以外ありません。
「Accept the terms in the License Agreement」のチェックをオンにして、次へ(Next)進みます。
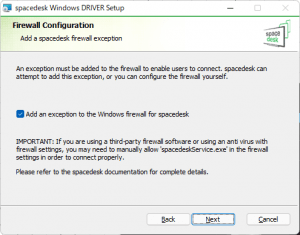
Windowsファイアーウォールの例外にspacedeskを加えると、spacedeskが使えるようになります。逆に、設定しないとspacedeskがWindowsファイアーウォールに引っかかって、アプリが動かないそうです。(そういったことが書かれています。)
ここも許可するしかありません。
インストールのタイミングで一緒に設定してもらうか、あとで自分で手動で設定するかです。
どうせ設定することですので、このタイミングで「Add an exception to the Windows firewall for spacedesk」のチェックはオンにすることをお勧めします。
ちなみに、サードパーティー製のファイアーウォールにも穴あけは必要です。
「IMPORTANT」のところに書いてあることです。「spacedeskService.exe」を許可するよう手動設定してくださいとのことです。
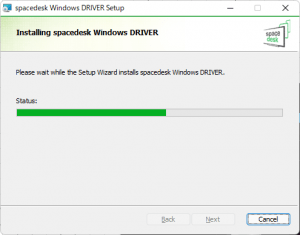
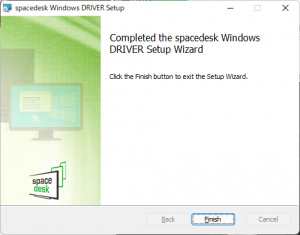
実は、手元環境ではインストールが完了しませんでした。
タスクマネージャーで強制終了し、再度インストーラーを立ち上げて、リペア(Repair)実行しました。
無事にインストールが完了してよかったです。
iPad Pro 向け(クライアントになるアプリ)
クライアントとして、映像を出力するためのアプリです。
iOSやiPad OSのアプリ導入と同じです。
「App Store」でアプリを「入手」です。無料なので。
アプリ名は「spacedesk」です。
検索も可能ですし、ダイレクトのリンクも準備されています。
上記の公式サイトの中段辺りです。
サーバー用アプリのさらに下方です。
SPACEDESK VIEWER SOFTWARE FOR SECONDARY MACHINE (CLIENT)
特に難しいことなくインストールできるはずです。
Androidも同じです。
iPad Pro をサブディスプレイ化

あらためて、やることは以下です。
- PCでサーバーアプリを実行
- iPad Proでクライアントアプリを実行
- クライアントアプリでサーバーを選択
前提として、同一LAN上に双方のデバイスが存在している必要があります。
たとえば、同一のSSIDにWi-Fi接続しているといったことです。
ちなみに、セグメントが異なっていると渡れないようです。
クライアント側からサーバーを探す
まずは導入済みのサーバーアプリをWindows PCで実行します。
PC名(デバイス名)を何にしているか、ご認識しておいてください。
設定 → システム → バージョン情報 → 「デバイスの仕様」内の「デバイス名」
つぎに iPad Pro で「spacedesk」アプリを実行します。
すると、アプリ画面上に上記のWindows PCの名前が表示されます。
対象をタップすれば、接続完了です。
Windowsの画面拡張設定
接続完了状態では、新しくディスプレイが接続された状態と同じ扱いになっています。物理的にケーブルを挿した時と同じような状態です。
「Windows + P」での切替えが可能です。
(iPadはワイヤレスですが、Windowsにとってはワイヤレスディスプレイではありませんので!)
ディスプレイの設定状況は、Windowsメニューなどの「設定」からも確認できます。
設定 → システム → ディスプレイ
アプリ終了はタスクバーから
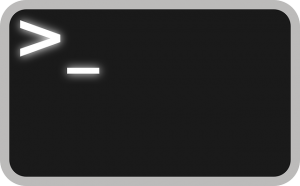
Windows向けアプリは常駐型です。
起動中のアプリをタスクバーの右側のアイコン群から探し出して、終了させます。
マウスオーバーで「spacedesk」を探し出し、右クリックしたら、「Hide taskbar icon」です。
iPadの方は、タスク一覧からアプリを終了させます。


ご意見やご感想などお聞かせください! コメント機能です。