
PC画面の様子を記録してくださいとお願いしたら、ディスプレイをスマホで撮影した写真をいただきました。
問題ないのですが、PrtScrのほうが簡単ですよ!

画面の記録は
キーボードショートカットで
画面コピーとかスクリーンショットとかいった名前です。
画面に表示されてるものを記録し、画像ファイルにしてくれる機能です。
ここではついでに、画面の動画を録画する方法にも触れます。
スクリーンショットを記録する3パターン
画面の様子をそのまま画像にする方法は、大きく3パターンあります。
各パターンにはいくつか細かい方法があるので、それぞれ整理していきます。
- キーボードのPrtScr
- Windowsのキーボードショートカット
- Microsoftの公式ツール
詳細は個別に。
キーボードのPrtScr
キーボードのレイアウト次第ではあるのですが。
必ず配置されています。
記載されているパターンがいくつかあるのですが。。
- Print Screen
- PrtScreen
- PrtScr
などなど。
それらしいキーがあるはずです。
記録された画面データは、クリップボードに格納されます。
OneDriveの連携設定が完了していれば、
画面全体のスクリーンショット
プリントスクリーンを押下です。
ただ、押下です。
そのタイミングの画面全体が取得されます。
アクティブウィンドウのスクリーンショット
Alt + プリントスクリーンのキーを押下です。
先にAltを押した状態で、プリントスクリーンに該当するキーを押下です。
アクティブウィンドウの情報だけが画像として取得されます。
最前面にあるウィンドウのことです。
Windowsのキーボードショートカット
Windowsキーとの組み合わせでも、スクリーンショットを取得できます。
Win + Shift + S です。
画面全体のうち、好きなエリアを指定して、スクリーンショットを取得できます。
矩形選択というやつです。
他にも、自由に領域指定したり、ウィンドウを指定したりといったことが可能です。
画面上部に候補ボタンが表示されていますので、マウスポインタ―を載せて確認してみてください。
Microsoftの公式ツールを使う
「Snipping Tool」というアプリが標準搭載されています。
こちらでもいろいろとできるのですが、上記までの方法で事足りるので、細かい紹介は、ここでは割愛です。
画面を録画する
静止画だけでなく、動画も記録したいですよね。
いつの間にかできるようになっていました。
Win + Alt + R です。
録画(ROKUGA)のRではなく、RecordのRでしょうねw
録画中は、画面上にコントロールが表示されていますが、録画内容には含まれません。
停止などの操作は、そのコントローラーのボタンか、上記と同じキーボード操作です。
マウスポインタ―の動きも記録されます。
マルチディスプレイ環境の場合は、メインのみが対象になるようです。
録画が終わると「ゲーム クリップが録画されました」というメッセージが表示されます。
書いてあることはあまり気にせず。
録画された動画ファイルは、「PC」配下の「ビデオ」フォルダー内にあります。


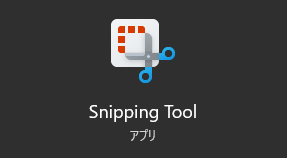
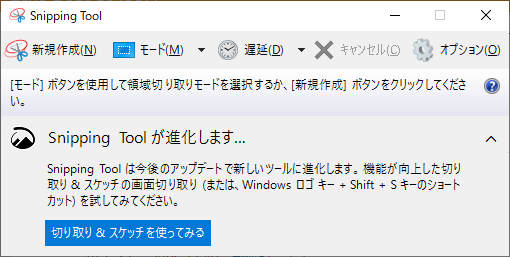
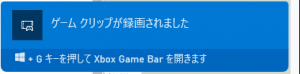
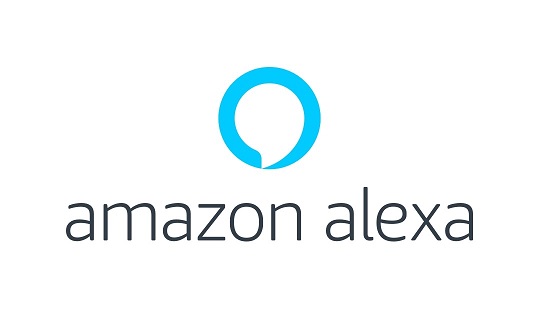

ご意見やご感想などお聞かせください! コメント機能です。