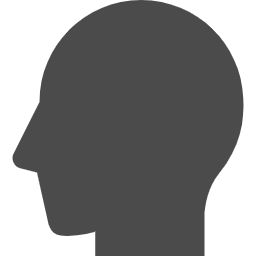
画面が広いとマウスがどこかへ行ってしまって見つからないっ!
マルチディスプレイのデメリットだ。

Ctrlキーを押すと目立たせることができますよ。
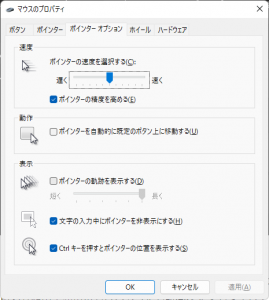
マウスポインターの位置
マウスカーソル(マウスポインター)は小さいですからね。
デュアルディスプレイとかトリプルディスプレイとかいった環境では、在処が分からなくなることもあるでしょう。
Windowsの標準設定で、ポインター位置を強調しましょう。
資料説明でも使えます。
普通に役立つ機能でしょう。業務効率化にもつながりますよ。
Ctrlキーを押すとポインターの位置を表示する
Windows PCを買ったら、最初に設定する項目のうちのひとつです。
マウスのプロパティで設定することで、ポインター位置を強調できます。
ポインターの周囲に輪っか(同心円)が表示され、位置が強調されます。
マウスのプロパティで設定します。(道のりは次項)
「Ctrlキーを押すとポインターの位置を表示する」にチェックを付けて、「OK」か「適用」をクリックです。
ためしにキーボードのCtrlキーを押してみれば、一目瞭然です。
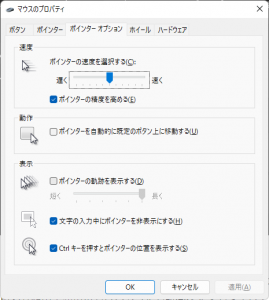
マルチディスプレイなど、作業画面が広くなってきていると思います。
ポインターを見失うこともあるかと思いますので、設定を入れておくと役に立つと思います。
ふだんは普通に使うだけです。
設定画面までの道のり
Windows 11 での設定からの道のりを書きます。
「マウスのプロパティ」を開きたいのです。
設定 → Bluetoothとデバイス → マウス → マウスの追加設定 → ポインターオプション

コントロールパネルからの道のりをご存じでしたら、そのほうが分かりやすいでしょう。
Windowsの検索ボックスに「マウス」と書いてもプロパティには行けない様子でした。
古いWindowsマシン(XPとか)でも同じ機能を使っていましたので、古くからある機能だと思います。
資料説明でも使える
日常的に使っている機能なので、あまり特別感はなかったのですが。。
ご説明したらおどろかれたので備忘録です。

以前、なにかのプレゼンテーションを受けたときに、インストラクターさんがこの機能を使って、資料の説明している場所を強調されていました。
常日頃から同じような使い方もしていましたので、そういうものだと思っておりました。
何も言われなかったので。。
(ただの変わり者と思われているだけでしょうかw)

ただし、PowerPointのスライド説明のときには、レーザーポインター機能などを使っています。
適材適所ですよ。
しかも最近はPowerToysの力も借りていますので!(詳細は次項)
さらなる強調を望むなら
Microsoft PowerToysを使いましょう。
Windowsをカスタマイズするための公式ツール群です。
公式の説明はよくわからない感じですが。。w
パワー ユーザーが Windows エクスペリエンスを調整および合理化して生産性を向上させるためのユーティリティ セットです。
Windowsのサイトより
いくつかのツールが含まれています。
その中に、マウスポインターを強化するものがあります。「マウスユーティリティー」という名前です。

ポインター部分以外を暗くする設定がオススメです。
こちらはCtrlを2回押すと、画面全体が暗くなり、マウスポインターの周囲だけが明るく強調されるものです。
マウスポインターを見つけるだけでなく、資料説明などでの強調にも使えます。
十字線を表示する機能もあります。
ご興味ありましたら、ぜひ。
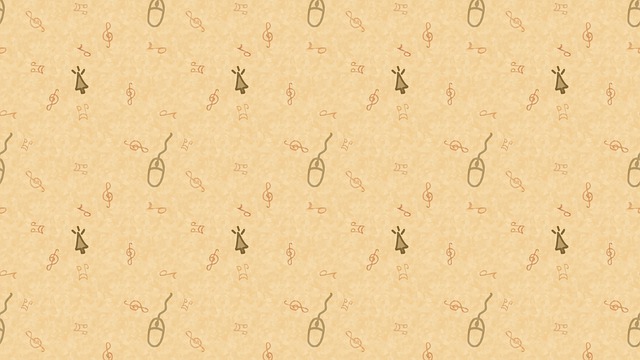
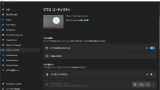


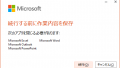
ご意見やご感想などお聞かせください! コメント機能です。