
ノートパソコンを持ち歩いて、あちらこちらで使っております。
が、デスクでは外付けディスプレイを使います。キーボードもマウスも外付けするので、ノートパソコンは閉じた状態にしております。

カバーを閉じたときの
電源計画
ノートパソコンを使っていますが、デスクでは大きめの外付けディスプレイで作業しています。
Windows 10 での設定方法は別投稿にて書き残しております。
電源計画の考え方などは、関連投稿のとおりです。
今回は、Windows 11 での操作方法の備忘録です。
カバーを閉じたとき何もしない
やりたいことのおさらいです。
ノートパソコンのカバー(ディスプレイ部分)を閉じても、OSをスリープ状態にしたくない!
です。
設定関係が集約されつつありますが、まだ発展途上なのでしょう。
コントロールパネルから電源オプション経由で設定する方法が分かりやすいと思います。

Windowsの初心に戻ったというのか、使い方が改悪したのかは、ユーザーの考え方次第ですよ。
電源オプションはコンパネから
Windows 11 の「設定」から「電源オプション」に入っていけないので、コントロールパネルから向かいます。
コントロールパネル → 電源オプション
Windows OS 伝統の設定方法です。
以前から変わっていなくて安心します。
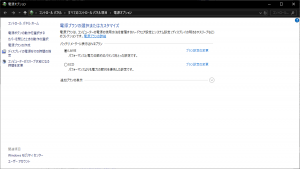
コントロールパネルへの向かい方は以下のとおりです。
Windowsメニューを表示(Windowsをクリック) → 検索窓に「コントロールパネル」と入力
呼び出し方法はいくつかありますが、もっとも手っ取り早そうな方法です。
スタートメニューにピン留めしておくと便利です。
カバーを閉じたときに何もしない
カバーを閉じたときの動作を調整します。
バッテリー稼働中の場合と、電源に接続している場合の、それぞれの動きを設定できます。
今回は、どちらも「何もしない」に設定します。
(電源オプションから) → カバーを閉じたときの動作の選択 → 「カバーを閉じたときの動作」を「何もしない」に変更 → 変更の保存
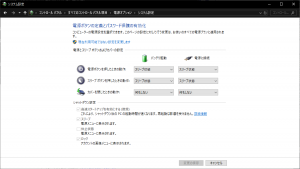
画面下部の「変更の保存」のクリックをお忘れなく。
設定の反映が確認できたら、コントロールパネルの画面は閉じてしまって問題ありません。
運用で調整したい
カバーをただ閉じても、電源を切ったりスリープしたりといった設定にはしていません。
自分でスリープ状態にするか、シャットダウンするか、明示的に操作します。

セキュリティを意識して、ロックをかけるタイミングは考慮しております。
手動ロック(Win + L)も活用しましょう。
そもそもPCを放置してどこかへ行くことはないはずですが、念のためです。
運用は電源だけではないですよね。
バッテリー稼働中には、無駄なバッテリー消費を抑えるよう、スリープなどの措置も考慮しております。




ご意見やご感想などお聞かせください! コメント機能です。