
Officeアプリで図形を描くことがあります。
サイズを調整する方法のひとつに、対称に変更していく手法があります。
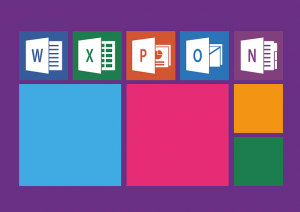
作業効率化
図形のサイズ調整
あくまでも手法のひとつです。
実務で図形のサイズを調整する際には、複数の手法の組み合わせで。
効率的にやりましょうというお話です。
線対称と点対称は分かりますよね?

図形のサイズをマウス操作で調整
図形の大きさを変えるときには、図形のフチにある丸印をドラッグアンドドロップしますね。
四角形などの基本的な図形の場合は8つあります。
ドラッグアンドドロップの際にキーボードのCtrlを押下すると、丸印の位置に応じた対称調整になります。
マウス操作中、Ctrlは押下したままにしてください。
操作の途中で押下しても大丈夫です。逆に、操作の途中で離せば、通常のサイズ調整になります。

伸縮どちらにも対応しています。
やってみるとすぐ分かるので。
ぜひ動かしてみてください。
左右と上下に対称
辺にある丸印をドラッグアンドドロップの場合には、その辺と平行に線対称です。
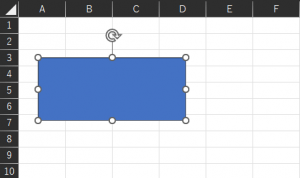
たとえば、上図の例では、右側の辺の丸印をCtrlを押下したまま右方向にドラッグアンドドロップしました。
もとのサイズと比べると、左方向にも同距離分、変更されています。
左側の辺でも同じです。
上下の辺の丸印で調整する場合には、上下方向に対称になります。
四隅だと点対称
四隅の丸印は、上下左右に調整できますよね。
Ctrlを押下しながらドラッグアンドドロップすれば、調整可能な方向に対して、すべて対称になります。
個別には線対称ですが、結果としては点対称ということになります。
片方だけとの違い
ちなみに。
Ctrlを押下しない場合の動きとの比較です。

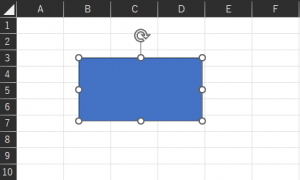
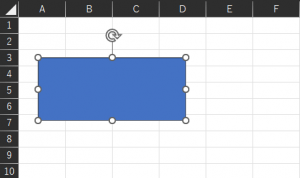
というわけで、対称に調整です。
長さがちょっと違っているのはご容赦くださいw
超政治の手段のひとつとして覚えておいて損はないと思います。
うまく活用して、作業を効率的に行いましょう!




ご意見やご感想などお聞かせください! コメント機能です。