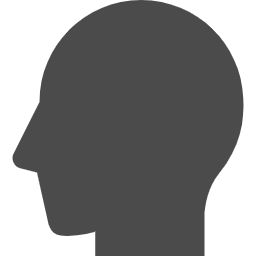
Excelのセルのパディングを調整したいんだけど。
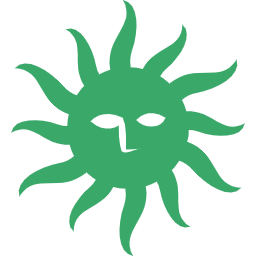
ですよね。
でも、セルの内側の空白調整は標準機能にないんです。

Excel
セルの余白を調整する
セルの内側の空白って、設定がありそうで、実は設定できない。だから細かい調整したかったら、上下左右に空白のセルを足すしかないんだよ。
表を組んじゃってからの調整は大変だよね。
だから、最初から知ってれば何とかなるでしょ。
Excelはあくまでも表計算ソフトであって、プレゼンテーション資料を作るには若干の力不足。
文書作成ならWord。プレゼン資料ならPowerPoint。
適材適所だよ。
ぎっちぎちは嫌だ!
Excelのセルってさ。
内側の余白が必要最低限みたいだよね。
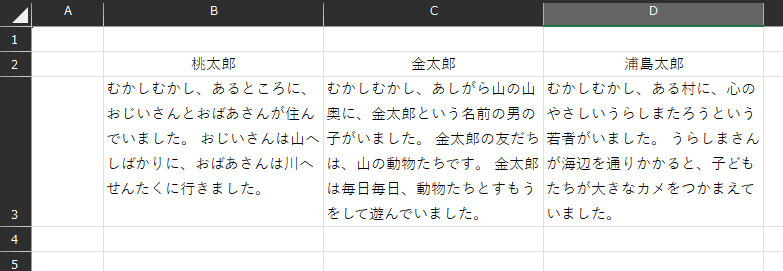
罫線を少なくしてスタイリッシュに!
とか言ってたら、どこが境界線か分からんではないか。
これでは分かりにくくてどうしようもない。

セルの内側の空白を調整できるといいんだけど。。
セルのパディング設定は無理だが
結論はすでに書いたとおりで、セルのパディング(内側の余白)設定は無理。
ならどうするかってことで、いくつかアイデアはあるんだが。。

目的次第かな。
今回は、最近流行りの横線だけの表にしようってことで、考えた。
上下だけなら書式設定でなんとかなる
表示設定で、上下に改行を入れられる。
コマンドがあるの。
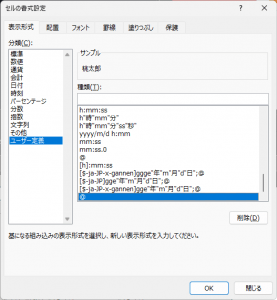
セルの書式設定のところね。
アットマーク「@」(全角で書いてるけど本当は半角)は文字列。
改行は Ctrl + J で入る。
指定の時には、入ったのか入ってないのかよく分からないかもだけど、設定がちゃんとできれば画面に反映されるから。
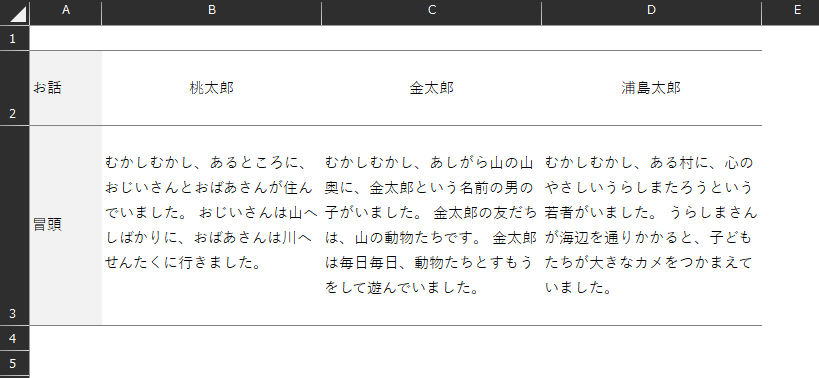
改行の個数は増やせるけど、最低1つからだから。
うまく使って。
折り返し表示の有効化とか、高さの自動調整とか、その他の設定はしっかりとご確認を。
左右はスペーサーを入れるしかない
セルにインデントは入れられるけど、左右どちらかだからな。
ヘッダー部分の書き方次第ではそれもいいかもしれんが。
やっぱ細かい調整ってなったら、空白セルを入れてしまった方が早そう。

これでよかろう。
横線だけの表なら左右のスペースが重要
横線があるから、上下の分割は明確でしょう。
左右に余裕がないから見づらくなっちゃうんだもんね。
で、空白列の設定にはちょっとコツが必要。
空白の列を挿入して、列幅を一括変更する。
列挿入の時には書式設定を踏襲させることをお忘れなく。表が成り立たなくなるよ。
列幅は、列の複数選択で調整してもいいし、あらかじめ設定しておいた幅のみをコピペしてもいい。
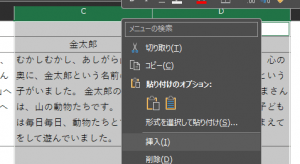
複数の列に対してのコピー挿入はできないからね。
横線だけの表なら左右が分かればいい
もはや話をひっくり返しちゃうわけだが。
境界が分かればいいんでしょ?
で、罫線を使いたくないんでしょ??
なら、背景色を分ければいいんだよ。
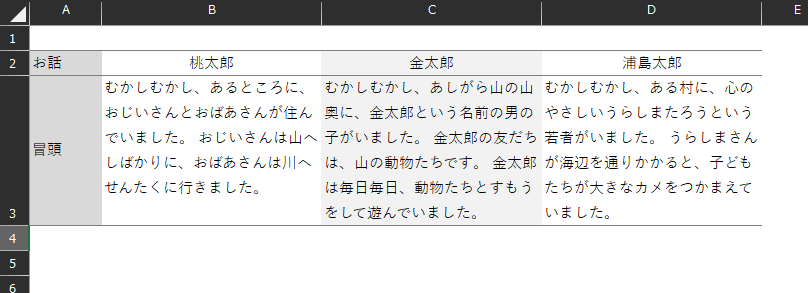
これでもだいぶマシじゃね?
空白列を連続挿入したいなら

列の数が多すぎるとかいったことでどうしようもなさそうなら、マクロの試用を考えてね。
標準機能ではある。
そこまでやらなきゃいけないってことはないと思うんだけど。。
あらかじめ分かってれば表の組みようもあるでしょ。
列幅のみをコピペすることは可能なんだから、うまく活用しましょう。
右クリックで、形式を選択して貼り付けだよ。(マクロならPasteSpecial)
そもそもWordかPowerPointにしたら?
より細かいことがやりたいなら、WordやPowerPointの使用も考えましょう。
個人的にはPowerPointがおすすめ。
Wordでの表組みは若干クセ強いけど、余白の調整は可能だから。

アプリはユーザー側が選択すればいいんだよ。
なんでも適材適所。
作業は効率よく。
最初から計画できてればなおよし。
どうしてもExcelじゃなきゃ嫌だって人にいろいろ言われてるなら、PowerPointで編集した表を図としてExcelに貼り付けてしまえ!
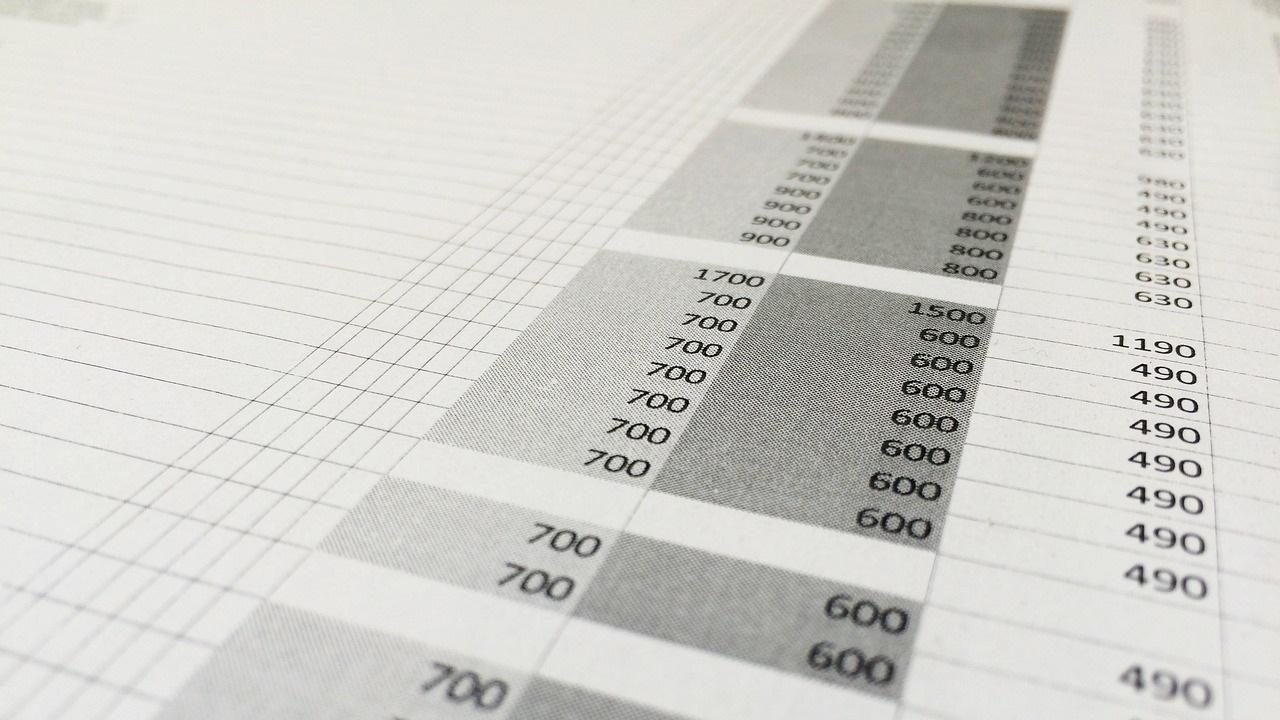


ご意見やご感想などお聞かせください! コメント機能です。