
既存のブックを誤って更新してしまわないように、読み取り専用にできると安全です。
クイックアクセスツールバーにボタンを追加できます。
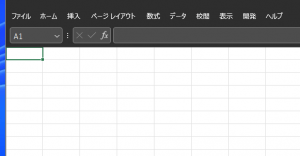
Excel
読み取り専用の設定/解除
ボタン
「読み取り専用の設定/解除」のボタンです。
ブックを読み取り専用にしておけば、閲覧するだけのはずがうっかり更新してしまうとかいった惨事を防止できます。
コマンド選択が面倒なのですよね。。
読み取り専用の設定/削除
クイックアクセスツールバーに「読み取り専用の設定/削除」ボタンを追加します。
やりたいことは下図のような状態を創り出すことです。
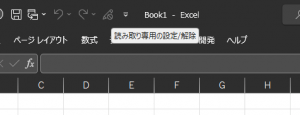
クイックアクセスツールバーには、自分で好きなボタンを追加できますが、環境移行できなくて寂しいですよね。
デバイスを新調すると再設定になり、いちいち面倒です。。
クイックアクセスツールバーへの追加方法
クイックアクセスツールバーのカスタマイズで、「読み取り専用の設定/削除」を追加します。
対象の機能をリボンで見つけられないので、「すべてのコマンド」でボタンを探しました。
スクロール位置は下図をご参考に。
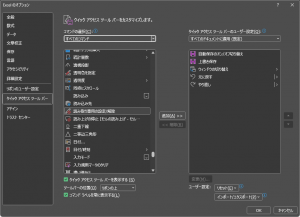
貼り付け や 塗りつぶし などと、背景 や 配置 などとの間です。
並び順は五十音順なのでしょうか。
オプションの呼び出し
Excelのオプションをふつうに「ファイル」から辿ってもよいのですが。
クイックアクセスツールバーの設定なので、ボタンの右側にある下向きボタンから「その他のコマンド」を選択です。
対象のカスタマイズ画面に直接飛べます。
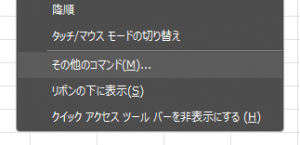
ちょっとしたことですが、クリック数は若干少なく済みます。
活用の場面
更新してしまいたくないExcelを閲覧するときには、ブックを開いてからすぐに、このボタンを押しましょう。
ブックは読み取り専用になって、うっかり上書き保存してしまうリスクを低減できます。Ctrl + S などやってしまっても、確認メッセージが表示されます。
(ブック名の右側の表示で分かります。)
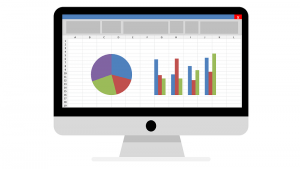
特に、他人が作成したファイルを確認するとかいったときに重宝しますよね。
共有サーバーに置いてあるのはよいのですが、うっかり変なことを書いた状態で更新してしまうとか、ありえないですので。。
自分で作成したマスターぽいブックなどでも同様です。
「やってしまった!」という気持ちから嫌ですが。
ロールバックさせるための作業とか、調べものとか、かなり無駄なオーバーヘッドが発生してしまいます。予防できれば、余計な無駄を削減できます。
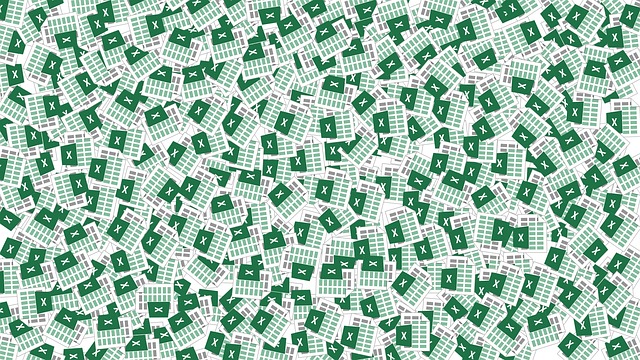


ご意見やご感想などお聞かせください! コメント機能です。