「Windows 10」には「高速スタートアップ」ってオプションがある。
文字どおり、パソコンてかOSの起動を速くしてくれる機能なんだけど。
こいつが悪さすることもあるんだよね。
高速スタートアップ
無効化もできる
再起動するときに、パソコンの状態いろいろを保持したままにすれば、立ち上がりが速くなるでしょ!って考え。
通常の起動に比べれば、確かに速い。
SSDなら数秒の差ってところじゃね?
いずれにしても、立ち上がりは速い方がいいよねっ!
場合によっては邪魔になる機能。ちゃんとワンタッチで無効化できるんだよ。
「高速スタートアップ」って?
ひとことで説明すると、CPUやメモリーの状態をある程度保持したまま再起動するってこと。
んなこと言われても横文字ばっかで分からんと言われたw

パソコンのOS(つまりWindows)は、1つのアプリの中にいろんな動きをするプログラムがたくさん含まれてるの。
電源を入れると、パソコンが使えるようになるまでしばらく時間がかかるのは、これらのプログラムが順々に動き出すから。
いくつかのプログラムは、たいがいいつも同じように動いてる。
そこで考えた。いつも同じ動きをするなら、そのプログラムは動いてる状態で時間を止めて、Windowsが動き出したら時間の流れを戻せばよいと。
時間を止めるスイッチみたいな?w
これ、めちゃくちゃ乱暴に書いてるから。
たとえ話をしようじゃないか
かなりざっくり。
あくまでもイメージね。

A、B、Cって、起動と終了に10秒ずつかかるプログラムがあるとする。
Windowsを使うためにこいつらは必要で、関連してる。順番に起動しなきゃならない。終了も。
こいつらを順番に起動してったら、30秒かかる。
もちろん終了にも。
だけど、Cはいつも動きが同じだから、起動したままで時間を止めておく。
Windowsの終了は10秒短くなるし、起動も10秒短くなるよね!って考え方。
そんなようなことを、オプション機能で使えるわけ。
ちなみに、初期状態だと「高速スタートアップ」はオン。
悪さをすることも
Cのプログラムがおかしな動きをしてたとする。
そこでパソコンを再起動だ!ってなりましたとさ。
では、どうなるのか。

おかしな動きのまま時間よ止まれってしちゃって、AとBが正常に起動したところからCが動き出す。
当然、おかしな動きは変わらず。

問題がいつまでたっても解決しないから、場合によってはWindowsを完全にシャットダウンさせるために、「高速スタートアップ」を使わない再起動が必要なのさ。
一時的に無効化する方法
Windowsを完全に止めなきゃいけないことが起こるってことは、Microsoftさんだって承知してる。
だから、ちゃんとそれ用の機能が用意されてるの。

ワンタッチです。
Windowsメニューの再起動をクリックするときに、Shiftキーを押下しとく。
再起動の時にメニューが表示されるから、「続行」を選んでEnterね。
「終了して Windows 10 に進みます」って書いてあるし。
最初から選ばれてるはずのやつだから。
よけいな操作はないでしょ。
高速スタートアップを使いたくない場合
「高速スタートアップ」なんて使いたくないぜ!って場合は、もちろん設定でオフれます。
デフォルトではオンだけど、あくまでもオプション機能なので。
電源オプション。
行き方はいろいろ。
たとえば以下ね。
Windowsボタンを右クリック → 電源オプション → 電源の追加設定 → 電源ボタンの動作を選択する/カバーを閉じたときの動作を選択
最後はどっちでもいいって。
おもしろい。
「高速スタートアップを有効にする」にチェックが入っている状態だと、有効。
状態を変更したら、「変更の保存」ボタンを押すの忘れずに。
そんなに違うの?
正直、分かりません。
そこまで違うのかと思って試してみたんだけど、違いを感じなかった。。
数秒速いとかくらい。

直前に何かを動かしてるとか、関係するのかもしれない。
OSのシャットダウンとスタートアップって、詳しく何やってるかは分からないんだもん!
秘密なんだもんね。
そりゃそうなんだけどさ。
てなわけで、差は気付かない程度かな。
SSDだからかも。
きっとeMMCでもいっしょだろう。
HDDだと差が出るのかな。メモリーは高速だけど、ディスクは遅いからな。残念ながら実験できる環境がない~
よろしければ、ライターのTwitter(@SubShine_wnkhs)をフォローしてやってください。
@SunShine_wnkhs
最新情報をお届けします!!

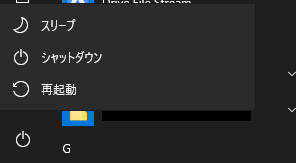
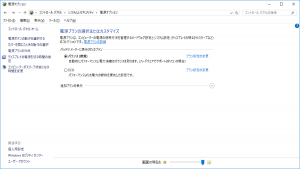



ご意見やご感想などお聞かせください! コメント機能です。