画面1と画面2に同じものを表示させ、画面3を拡張として使っていました。
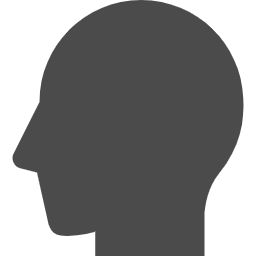
それ、なにやってるの?
PCが2台??

マルチディスプレイの設定です。
Windowsの標準機能です。
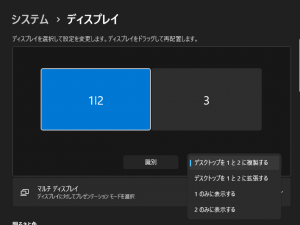
マルチディスプレイ
柔軟に使えます
もちろん3枚を別々の拡張画面として使うこともできます。
3枚に同じものを表示させることはできないのですよね。用途があまりないですし。。
2枚を制御することのほうが必然なのです。

任意の2画面をミラーリングできます。
1枚は同じものを相手に見せながら、手元では拡張エリアも使うといったことが可能です。
3画面のうち1画面を相手に見せるとか
マルチディスプレイで3画面を接続して使うことがありまして。
接続すると、OSがディスプレイに識別番号を振ってくれます。
今回の話は以下でした。
- USB-C接続の据え置き型
- USB-C接続のタッチ対応モバイル
- HDMI接続の据え置き型
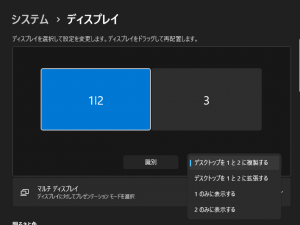
設定は上図のとおりです。
- 1と2に同じ内容を表示するかたちでデスクトップとして設定
- 3をセカンドスクリーンとして拡張設定
「デスクトップを1と2に複製する」を選びます。
これが「拡張」だと、異なる内容が表示されるというわけです。(後述)
設定 → システム → ディスプレイ
ディスプレイの識別番号は、「識別」ボタンで確認しましょう。
画面に番業が表示されます。
現状を確認してから設定するとスムーズです。
デスクトップを表示している左側をメイン。拡張している右側をサブとして考えています。
メイン画面をタッチスクリーン化
今回、デスクトップを複製している理由は、メイン側をタッチ操作したいからです。
タッチ対応のモバイルディスプレイをメインとして手元に置くことで、まるで液晶タブレットのように使えるというものです。

据え置き型ディスプレイに複製(ミラー)表示させている理由は、表示位置と大きさの関係です。
使用感の検証でもあるのです。手元画面を外部ディスプレイに共有しながらタッチ操作できるかということで。できそうです。
サブ複製ならプレゼンで使える
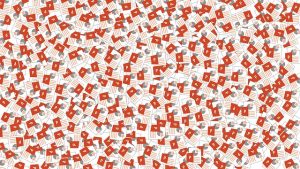
サブ側複製も可能です。
プレゼンで使うことがあるかと思っています。
発表者ツールを使いながらも、実際のプレゼン画面も確認しつつ、受講者にも見てもらうといった構成です。
3画面をそれぞれ使う
せっかくグラフィックボードが3画面出力に対応しているわけですから。
作業スペースを確保することを優先するなら、3画面をすべて別々に使って作業効率を上げるということも可能です。
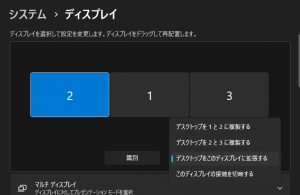
使いこなせるかどうかは、慣れだと思います。
おそらく、最初は3画面も必要ないと感じられるかもしれません。
使っていくうちに、やはり作業スペースの広さは魅力的で効率的ということが分かってくると思います。

上図構成では2を左側に横置きしていますが、右側に縦置きが好きです。
FHD以上のディスプレイを縦に使えると、やれることがかなり広がりますよ!

モバイルディスプレイが安くて驚きました。
タッチできるものでも1万円台ですか。。
仕様は確認していただいて、最適なものを調達してください。






ご意見やご感想などお聞かせください! コメント機能です。