RAIJINに、SDXC(64GB)カードを入れてみました。
SIMスロットを1つ使ってしまうので、SDカードを利用する場合はDSDSになりません。
SDカードは普通に認識してくれました。
期待どおり、謎のフォルダーが勝手に作られて、謎のファイルが入りましたw
前提(仕様)
micro SDカードサイズのSDXC 128GBまでを使用できます。
ただし、nano SIMのスロットを使います。
SDカードを使用する場合は、micro SIMのみしか使えないので、DSDSは利用できません。
詳しい仕様は本家ページで確認できます。
電源を投入したままで作業できます。
今回はスリープ状態にしました。
準備
必要なものは、本体、付属のピン、microサイズのSDカードです。
ピンは、取扱説明書が入っている薄い箱に挟まっています。
今回は、手元にあった、SAMSUNG製の64GBのmicro SDXCを使いました。
メモリーの様子を見るために、デフォルトで入っている「ファイル」アプリを利用しました。
最初の確認です。(本体の内臓ストレージのみが表示されています)
手順
本体左側面のSIMスロットにある穴に、付属のピンを差し込みます。
SIMのトレイが少し出てくるので、ピンを抜いてから、トレイを手で引き出します。
トレイのmicro SDぽい形のくぼみにカードをセットし、トレイを本体に戻します。
SDカードがずれないように気をつけてください。
トレイを戻すとき、ピンは使いません。
これで作業はおしまいです。
セット後の様子
本体の画面を確認すると、SDカードが入ったことが分かります。
64GBのカードをセットしましたが、実際に使える容量は60GB弱のようです。
手元にあったSDカードなので、すでに画像や動画が入っています。
大容量の動画の再生は、ちょっと厳しそうです。ファイルサイズや画面サイズを気にしたほうがよいです。(今回は4Kで10分ほどの動画を再生しようとして、止まりましたw)
動画再生の限界がどの程度なのかは、今後の宿題とします。
画像は快適に見られました。
もともとSIMを入れるつもりのないデバイスなので、スロット数は気にせず、ローカルに大容量が追加できます!


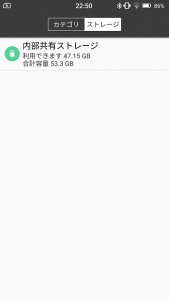




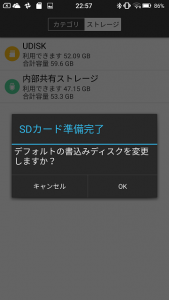
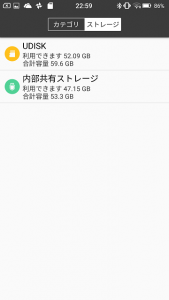
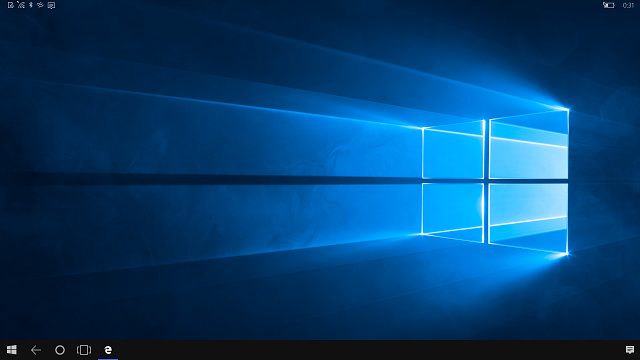

ご意見やご感想などお聞かせください! コメント機能です。