Windows 10 Version 1809(October 2018 Update)を手動で適用しました。
今回は、普段使いのノートパソコン(ASUS ZenBook Prime)です。
Windows Update の調子が非常に悪く、いっこうに更新情報が返ってこないような状態でした。
アップデート作業自体はアシスタントを使って行えますので、Windows Update を利用しないパターンでの作業になりました。
2パターン試せたのはよかったです。
ついでに、Windows Updateの調子が戻って、更新プログラムのチェックがしっかりできるようになってよかったです。

作業手順と所要時間の備忘録です。
Windows Update を利用するパターンの備忘録は、別の投稿にてご確認ください。
環境
前回の投稿とは別環境です。(当然ですねw)
- OSエディション: Windows 10 Pro
- CPU: Core i7-3517U 1.90GHz 2.40GHz
- RAM: 4.00GB(3.89GB)
- ノートPC、SSD、CATV(100Mbps ベストエフォート)
OSエディションは同じですが、マシンパワー(主にCPUクロック数)が少し落ちます。
Windows 7 の時に調達したPCなのです。

バージョンアップ手順
バージョンアップの方法は3とおりあります。
- Windows Update を使う
- アシスタントアプリを使う
- ディスクイメージを入手する
今回は、上記の2です。確実に自分のタイミングで実行できるメリットがあります。
公式サイトからアシスタントを入手して、実行です。
その後は、画面の指示どおりに操作して、ダウンロード操作後は放置です。
再起動までの間は、並行作業も可です。
なお1は、なぜか順番がなかなか回ってこないので、自分のタイミングでダウンロードできないデメリットがあります。(Windows Update での実施記録は、別の投稿にまとめてあります。)
3は難しそうなのでパスです。。
バージョンアップ手順
まずは、以下URLの画面からアシスタントツールを入手します。
(すでにお持ちでしたら、同じものです。次項に進んでください。)
アシスタントツール実行
入手したツール(アプリ)を実行します。
「Windows10Upgrade9252.exe」というファイルです。
あとは、アシスタントの指示のとおりに進むだけです。
再起動時には、サインアウトの確認メッセージが表示されます。
20%あたりと65%あたりで、PCの電源入れ直し(自動)がありました。
後者の方が長い時間切れていたように思えます。
ちょっとドキドキしますよねw
所要時間
実測値は以下のとおりです。
- 更新ファイルのダウンロード: 30分
- インストール(別作業と並行): 46分
- 再起動: 15分
- 再起動直後の処理: 2分
合計で、93分強です。
前回(Windows Update を使用)と比較してみると・・・
ダウンロードに時間がかかっています。
インストールは短く済みました。
ただし、再起動にはかなり時間を要しました。
そして、再起動後に「ようこそ」画面が表示されました。
Windows Update を利用した更新の後には表示されなかった画面です。
詳しい理由は不明ではありますが、前回との差を考えれば推察はできます。
今回はアシスタントを使ったことで、ようこそ画面が表示されたのだと思われます。
さいごに
アシスタントツールを使って、無事にバージョンアップできました。
作業後の感想は、前の投稿と同じです。
もちろん、特に問題はなく動いております。
85%付近には何があるのでしょう。。
ウィルスバスターでしょうか。。
「Windows Update」を使うと、タイミングによっては「最新です」という答えになって、1809にできない場合があります。
アシスタントを使えば、必ずそのときの最新にアップデートできます。(これは1809に限らず、です。)
自分のタイミングを大事にしたい場合は、今回のようにアシスタントを使う方法がおすすめです。

ただやはり、Windows Updateを使った方が圧倒的にクリック数が少ないです!

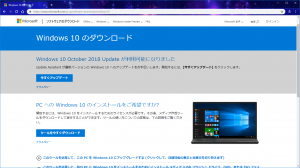
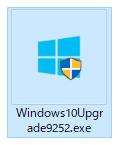
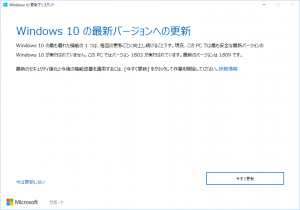
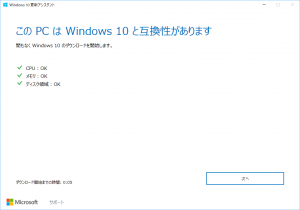
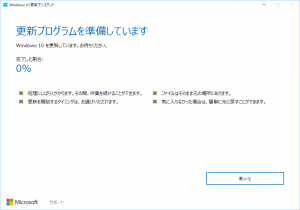
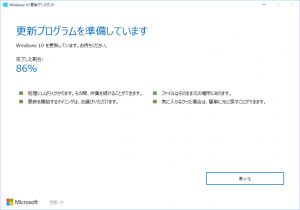
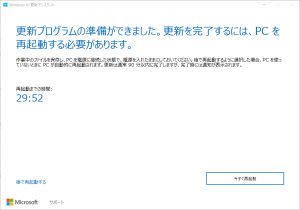

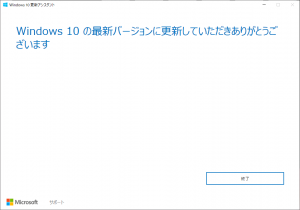


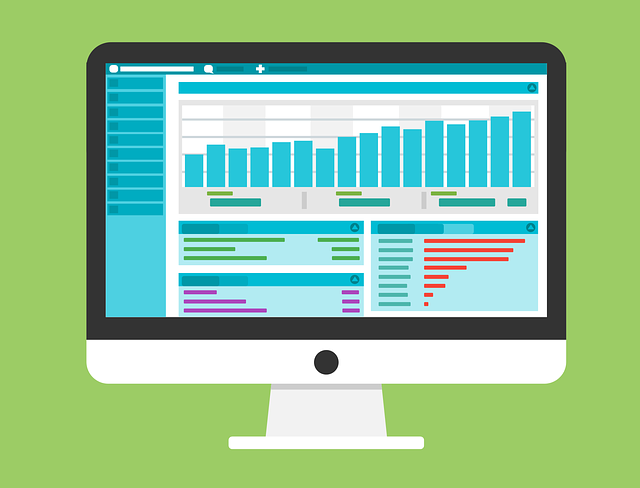
ご意見やご感想などお聞かせください! コメント機能です。